When it comes to gaming monitors, BenQ is one of the top brands in the world. They have been releasing monitors exclusively for gamers. Most of their monitors come with a high refresh rate and low response time. And, you want to know the best settings for the BenQ RL2455HM monitor?
This monitor came a few years back. However, at that time, it was one of the best gaming monitors available. So, you might have already got one. As we know, most monitors come with preset display settings that might not be the best option for the users.
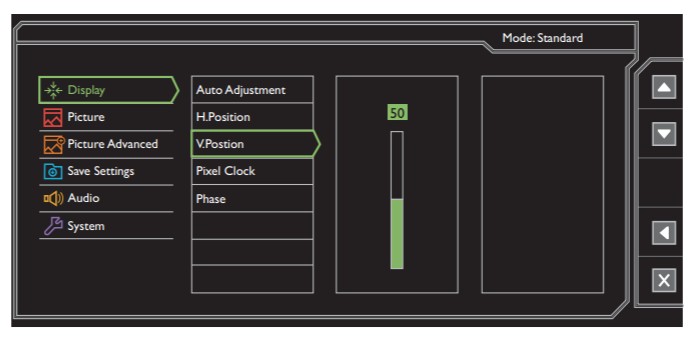
So, we would like to change the settings to improve the picture quality on our own. This is also possible in the case of the BenQ RL2455HM monitor to a greater extent.
Lucky for you, we have gathered a few different picture settings for the BenQ RL2455HM monitor. And we will be sharing them in this post with you.
So, let’s get down to business…
BenQ RL2455HM at a Glance
BenQ RL2455HM is one of the first gaming monitors released by BenQ. This monitor came with some astonishing features and specs. BenQ specifically released it for console e-Sports players. However, it could also be used with a computer. Let’s talk about it in more detail.
Display Specs
This is a 24-inch monitor. It comes with an aspect ratio of 16:9 and a 75 Hz refresh rate. The monitor has a resolution of 1080p/FHD. Even though it is a 14-inch display, you can emulate various screen sizes in this monitor.
Thanks to the Display Mode and Smart Scaling options, you will be able to change the display size between 17 inches, 19 inches, 19 inches wide, 21.5 inches wide, 22 inches wide, and 23 inches wide. At the same time, you can also freely scale the screen content to your liking.
Tech Specs
The monitor comes with 1 DVI, 2 HDMI, and built-in speakers. However, the quality of the speakers is not that good. There are a few more unique features in this monitor. For example, the Black eQualiser, RTS mode, Flicker-free technology, overscan, AMA, etc., are notable ones. Let’s explain some of these features.
Black eQualiser
This is a unique feature introduced by BenQ for their gaming monitor lineup. Normally, while playing open-world games, there could be many darker areas in the game. However, in those darker areas, the enemies can hide. In normal conditions, those enemies are not that visible.
However, if you turn up the ‘Black eQualiser’ a bit, this will brighten the darker areas. At the same time, it will not overexpose lighter areas as well. So you will get an edge over other players by spotting enemies hidden in the darker areas. Overall, this mode is convenient for spotting enemies in shadows or darker corners while gaming.
RTS Mode
If you play Real-time strategy (RTS) games, then you know how important brightness is. Now, the BenQ RL2455HM monitor comes with 250 nits of peak brightness, which is frankly not high enough. However, thanks to the RTS mode, if you enable this mode, then when playing games, the darker areas on the game will be lighter up.

However, this will not affect the overall color and other components in the game. So, you will find your enemies before they are going to find you. If you want the best RTS gaming experience, you should take advantage of the RTS mode on the BenQ RL2455HM.
AMA (Advanced Motion Accelerator)
Normally, there will be 3 settings for the AMA mode off, high, and premium on BenQ monitors. Typically, the Premium option will make Response time faster. However, there is a possibility that you will notice some visual artifacts if you are using the Premium option.
Now, depending on your setup, you might not notice the artifacts; in that case, you should use Premium. However, if you don’t need a faster response time yet want no ghosting while gaming, you have to set it to ‘High’. And, if you don’t like any of these options, you can always turn them off.
Best Settings for BenQ RL2455HM Monitor
The BenQ RL2455HM monitor was designed for gamers. As a result, it comes with many features and specs that will be very helpful for gamers. Many users have said that their BenQ RL2455HM monitor didn’t come with a good picture quality out of the box.
It is believable. Because every single monitor manufactured would be different than the next one. Yes, it is true even for the same model of monitors. Thus, the default picture settings might not be suitable for your particular monitor. To tackle this issue, we will be sharing several BenQ RL2455HM settings in this section.
Remember depending on your monitor; one setting could be better than the other. So, you should try all of them and check which one offers the best quality. And of course, don’t forget to share which setting worked for you in the comments below.
Settings #1 BenQ RL2455HM Monitor Optimal Settings
- Picture Mode: Standard
- Brightness: 85
- Contrast: 50
- Sharpness: 3
- Color Temp: User Mode (Use 100 for Red, Blue, & Green)
- RGB Range: Full
- AMA: High
- Instant Mode: On
Settings #2 BenQ RL2455HM Monitor Optimal Settings
- Picture Mode: Movie
- Brightness: 85
- Contrast: 50
- Gamma: 3
- Sharpness: 8
- Black eQualiser: 10
- Color Temp: User Mode (Use 100 for Red, Blue, & Green)
- RGB Range: Full
- AMA: Premium/High
- Instant Mode: On
- Dynamic Contrast: 0
Settings #3 BenQ RL2455HM Monitor Optimal Settings
- Picture Mode: Photo
- Brightness: 85
- Contrast: 48
- Sharpness: 5
- Black eQualiser: 0 (For Call of Duty Games 4)
- Color Temp: User Mode (Use 100 for Red, Blue, & Green)
- RGB Range: Full
- AMA: High (Premium for Call of Duty only)
- Instant Mode: On
- Dynamic Contrast: 0
Settings #4 BenQ RL2455HM Monitor Optimal Settings

- Picture Mode: RTS 1
- Brightness: 44 – 65 (to your liking)
- Contrast: 50
- Sharpness: 3
- Black eQualiser: 1
- Color Temp: User Mode (Red: 96, Blue: 98, & Green: 100)
- RGB Range: Full
- AMA: High (Premium for Call of Duty only)
- Instant Mode: On
- Dynamic Contrast: 0
Settings #5 BenQ RL2455HM Monitor Optimal Settings
- Picture Mode: RTS 1
- Brightness: 81
- Contrast: 43
- Sharpness: 1
- Black eQualiser: 0
- Color Temp: User Mode (Red: 100, Blue: 100, & Green: 100)
- RGB Range: Full
- Hue: 50
- Saturation: 50
- AMA: High
- Instant Mode: On
- Dynamic Contrast: 0
Settings #6 BenQ RL2455HM Monitor Optimal Settings
- Picture Mode: Photo
- Brightness: 100
- Contrast: 50
- Sharpness: 5
- Black eQualiser: 0
- Color Temp: User Mode (Red: 98, Blue: 98, & Green: 98)
- RGB Range: Full
- Hue: 50
- Saturation: 50
- AMA: High
- Instant Mode: On
- Dynamic Contrast: 0
Settings #7 BenQ RL2455HM Monitor Optimal Settings
- Picture Mode: Standard
- Brightness: 100
- Contrast: 55
- Sharpness: 7
- Gamma: 5
- Black eQualiser: 0
- Color Temp: User Mode (Red: 98, Blue: 95, & Yellow: 93)
- RGB Range: Full
- Hue: 50
- Saturation: 50
- AMA: High
- Instant Mode: On
- Dynamic Contrast: 0
Description of the BenQ RL2455HM Picture Modes
Like any other monitor, the BenQ RL2455HM also comes with some pre-defined picture modes. You can change them on the fly to suit the monitor’s picture quality to the types of images shown on the screen.
Now, in total, there are 7 different picture modes in the BenQ RL2455HM monitor, which are Standard, Movie, Photo, sRGB, Eco, RTS 1, and RTS 2. Except for those, you will also find 3 other modes named Gamer1, Gamer2, and Gamer3.
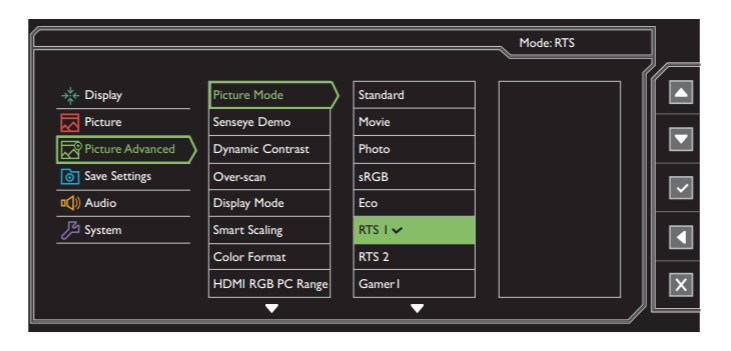
You can save your own customized display settings on these ‘Gamer’ modes. Now, let’s learn more about them.
RTS Mode
We have not mentioned this mode before because it is the default display setting on your BenQ RL2455HM monitor.
Standard Mode
As the name suggests, it will be suitable for everyday use. If you want a suitable mode for running basic PC applications and browsing the web, then the Standard Mode is the way to go.
Movie Mode
You might have already guessed that this mode is suitable for watching movies. At the same time, you can also use this mode for watching usual videos.
So, if you are on Netflix, YouTube, or other video-sharing sites, you can use the ‘Movie Mode’. This will offer a great vibrant picture quality.
Photo Mode
This mode is perfect if you will be viewing photos on your monitor. The ‘Photo Mode’ would come in handy if you are browsing social media sites.
So you will be able to view the photos with a better picture quality that is optimized specifically for photographs.
sRGB Mode
This mode will come in handy if you will print any documents or be editing images on your monitor.
The sRGB mode offers better color matching representation. So, if you would be viewing images from your digital camera on the monitor, it would be a good mode to use.
Eco Mode
If you need to save electricity, then you can use Eco mode. With this mode enabled, the brightness will be decreased. In return, the power consumption by your monitor will be reduced as well.
RTS 1 Mode
As the name implies, RTS 1 mode is there for playing Real-time Strategy (RTS) games. If you don’t want to tweak the settings yourself yet want to get the best experience while playing RTS games, then the RTS 1 mode will be the best solution for you.

However, if you are not playing an RTS game, you might not like this mode at all.
RTS 2 Mode
This is also another RTS mode. However, the RTS 2 mode is exclusively designed for playing DOTA2. If you are a DOTA2 fanatic, then you will love this setting.
Many DOTA2 players have reported getting the best gaming experience using the RTS 2 mode while playing DOTA2. As a matter of fact, some users even use this mode for other games as well.
Tweak it yourself
So above, we have provided you with many different settings for the BenQ RL2455HM monitor. However, it could be that you don’t like any of them. No problem at all. Because we will be sharing another way you can customize the display settings on your monitor.
And the best thing about this approach is that you will adjust the settings to your liking on your own. There are many ways to do that. One is to try to adjust all the settings one by one yourself and see if you like them or not.
And, another way is to use a helping hand. In this case, the helper will be the Lagom website. This is a website for testing whether your monitor’s color accuracy and display settings are at optimal or not.

Simultaneously, you can also adjust the settings if you find that the settings are off. In this case, the website has various methods of assisting you in customizing the monitor picture quality.
They will offer several images and instructions to follow. By following the instructions, you will adjust the monitor settings so that those given images appear the best on your monitor. There will be multiple steps of customizing the monitor settings.
After you have passed all of the steps successfully, you will have created a new customized picture setting for your BenQ RL2455HM monitor. And that should be a great setting for your particular monitor as you have done it on your own with a calibration program helping you.
Final Thoughts
The BenQ RL2455HM came out about 6 years ago. But still, to this day, it is one of the best gaming monitors for console gaming. At the same time, it comes with a lot of customization options. Here, we have shown how to calibrate the picture quality of your BenQ RL2455HM monitor.
In the process, we have listed 7 different settings that you could try. So, you can try those settings one by one.
And don’t forget to share the result with other readers by leaving your priceless comment in the comment section below!
More Posts for you: