When might an LCD monitor experience distorted geometry- you might ask. And we are here with the answer. To find out more about this, you have to read the rest of the post.
A monitor could experience various types of issues while running. Among them, the ‘Geometry Distortion’ is a rare occurrence. However, it could still happen to your monitor. And, interestingly, you can easily fix the issue as well.
In this post, we will talk about all the things related to ‘Geometry Distortion.’ So, if you were looking for this, then you can keep reading the post. By the time you have read this, you will acquire vast knowledge about distorted geometry on monitors.
So, without further ado, let’s proceed…
When Might An LCD Monitor Experience Distorted Geometry?
To put it simply, an LCD monitor might experience distorted geometry when the screen is not set to its native screen resolution. Yes, you got your answer.
If you think that your monitor is experiencing the ‘Geometry Distortion’ phenomenon, it is an issue related to the current screen resolution.
Many people think it has something to do with the video card or the monitor inputs at the back of it. But it is not the case at all.
As a matter of fact, your computer’s GPU/video card/graphics card cannot change the geometry of the monitor anyway.

At the same time, it doesn’t matter what connectivity you are using at the moment. You could use a VGA, an HDMI, or even a DVI connection; it will not impact the monitor anyway to experience the ‘Geometry Distortion’ phenomenon.
However, if you are running the monitor in a different screen resolution that is not available on the monitor’s memory, it might experience distorted geometry. Normally, this problem is seen on various old monitors as they don’t support modern GPUs and modern screen resolutions.
What is Distorted Geometry on a Monitor?
If you notice that your monitor’s contents are out of shape or distorted or skewed, then your monitor is experiencing the ‘Geometry Distortion’ phenomenon.
The main reason behind this problem would be that the current resolution is set higher or different than what is supported by your monitor. Also, it could be that your video card’s drivers are corrupted or not up to date.
What is Native Screen Resolution for a Monitor?
Until we say that, you have to set your monitor’s resolution to its native resolution for the best experience. But what is the native screen resolution for a monitor? In short, it is the physical number of horizontal by vertical pixel count.
For instance, if a monitor has 1024 x 768p native screen resolution. Then there are 768 vertical pixels and 1024 horizontal pixels available on the DMD chip.
In this case, the highest resolution your monitor could support would be 1024 x 768p. However, it would also support multiple lower resolutions. But it is not possible to support higher than 1024 x 768p for your particular monitor. Although you can set your monitor’s resolution lower than its native resolution, the output image quality will not be as great.

Now, if you accidentally try to set any other higher resolutions except for the native resolution, your monitor might show skewed or distorted images. Normally, it happens when you are playing a video game, and you try to change the in-game resolution to a higher one that your monitor does not support.
For example, let’s say the native resolution of your monitor is 1024 x 768p. But you tried to set the in-game resolution to 1920 x 1080p, and you will see that your monitor started to have problems.
Interestingly, not many games offer the option to set your in-game resolutions higher than the native resolution on your monitor. But due to issues or mismatch in the video card driver, it is possible to get an option to select a higher resolution in-game than the monitor can handle.
How to Fix a Distorted Image on a Monitor?
Lucky for you, there are many ways you can try to fix Geometry Distortion on monitors. In this section, we will talk about some of these.
Method #1 Restart Your PC
First of all, whenever you face the Distorted Geometry issue on your monitor, you should restart the PC. After you have restarted the PC, then chances are the screen resolution will be automatically charged to the native screen resolution.

Thus, it will fix on its own. If you can’t restart using the Windows ‘Restart’ function on your PC due to the bad monitor, you can use the physical ‘Restart’ button on your PC to do so.
Method #2 Change the Screen Resolution
The next solution would be to change the current screen resolution. However, in this case, you should be able to use the monitor to find the screen resolution settings. Also, it is always better to change the screen resolution to the ‘Recommended’ option or any other lower screen resolution available on the menu.
Now, let’s learn how to change the screen resolution on Windows PC. We will share the process of changing the screen resolution on both Windows 10 and Windows 7 operating systems as these are two of the most popular OSs out there. So let’s go…
For Windows 10
- First, right-click on the Desktop, and a menu will appear.
- Next, you have to click on the ‘Display settings’ option from the menu.
- It will open all the settings related to the ‘Display.’
- Now, you will find the option ‘Display resolution’ under the Scale and layout field. If you don’t see that, you will have to scroll down a bit.
- Under the ‘Display resolution’ option, you can change the current resolution.
- So, click on the ‘box’ or ‘down arrow’ with the current resolution written. In doing so, a dropdown list will appear on the screen with many options regarding different resolutions.
- Here, you will find the word ‘(Recommended)’ written next to a resolution, and it is the native resolution of your monitor. So click on it.
- In doing so, a prompt will appear on the screen with two options. Then, click on the ‘Keep Changes’ option, and the resolution will change to the native resolution.
For Windows 7

- Similarly, right-click on the Desktop of your Windows 7 PC
- Then, click on the ‘Screen resolution’ option from the overlay menu.
- It will open the display settings page on your PC.
- Next, click on the box next to the option ‘Resolution’, and it will bring out a slider with various screen resolutions to choose from.
- You can drag the slide up and down with the mouse pointer to select different screen resolutions.
- Now select the resolution that has written ‘(Recommended)’ next to it.
- Next, click on the ‘OK’ button from the bottom of the page.
- A warning prompt will appear on the screen. Click on the ‘Keep Changes’ option, and your computer’s resolution would change to the native resolution of your monitor.
Method #3 Update The GPU Drivers
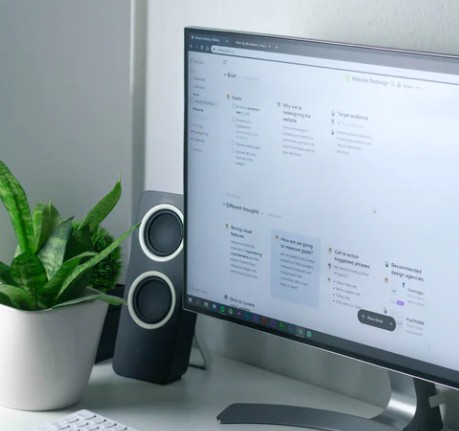
Another reason for the ‘Geometry Distortion’ your monitor is experiencing could be corrupted GPU drivers. Or the GPU driver might be outdated.
So, you should update the driver of your GPU/Video card/VGA card as soon as possible. It is a great practice to update any software or driver on your PC to the latest version whenever a new version arrives.
Sum Up on When Might An LCD Monitor Experience Distorted Geometry
Every monitor comes with a native screen resolution. At the same time, it should support a few other screen resolutions lower than its native resolution.
You can easily change the screen resolution of a monitor anytime you want to. Usually, you will have to access the screen resolution settings on the ‘Operating System’. And from there, you can select the appropriate resolution.
We have tried to explain the ‘Geometry Distortion’ phenomenon regarding LCD monitors in this post. Also, we have shared some beneficial information on this very topic.
We hope this post will help you fix your monitor if it experiences distorted geometry from now on.
As usual, don’t forget to share this post with others. And, don’t hesitate to let us know your opinions or questions in the comments below!
More Posts for You: