Gamers would be familiar with the screen tearing issue. But do you know how to prevent screen tearing while playing games? Don’t fret! We are here to help you solve this issue for good.
For your information, screen tearing is an issue related to your monitor and GPU. Whenever you are playing a game on your computer, whether it is a resource-hungry game or not, you might face screen tearing.
And, we know how it feels when screen tearing happens. Add in the fact that if it comes into the scene when you are playing a competitive game. We can say that it will make your gaming experience worse.
Lucky for you, there are a few ways you can try to prevent screen tearing. In this post, we will be sharing all the intricate details on screen tearing and more.
So, if you are ready, then let’s get down to business…
What is the Reason behind Screen Tearing?
First of all, let’s get familiar with the ‘Screen Tearing’ issue itself. We will try to find out the source behind it. That way, it will be easier for us to eliminate the issue faster.
To put it simply, screen tearing comes into play when the FPS (Frames per Second) produced by GPU doesn’t match the refresh rate your monitor can handle. Let’s elaborate…

Typically, every monitor comes with a specific refresh rate rating. For example, normal monitors would come with a refresh rate of 60 Hz. That means the monitor can handle refreshing an image 60 times per second.
Now, let’s say you have a powerful GPU that can actually output more than 60 FPS, which you are using with that monitor. Right at that moment, it is possible that the monitor might not be able to process higher refresh rate output coming from the GPU.
If the GPU is outputting so many new frames per second to the monitor, it cannot process it to show those many new frames. You will see parts of 2/multiple frames altogether on the monitor. And, there will be horizontal lines across the screen, tearing the image into pieces. This visual distortion phenomenon is known as screen tearing.
Interestingly, the opposite is true as well. That means screen tearing can happen if your GPU is not powerful enough. In that case, your GPU will not be able to output the high amount of FPS that your monitor can handle. So, you will experience laggy/stutter performance while gaming.
How to Prevent Screen Tearing
Now you know what the reason behind the screen tearing phenomenon is. In this next section, we will be revealing several methods of preventing screen tearing while gaming. Reportedly, all of these methods are valid.
However, based on your monitor and graphics card/GPU/VGA card/video card, one method might work better for you than the other. So, try them one by one and let us know which one worked for you the best. Here we go…
Method #1 Enable V-Sync
The easiest way of eliminating the screen tearing issue is to enable V-Sync settings in-game. This particular setting will be found under the ‘Graphics Settings’ section on most games. So, go to the ‘Graphics Settings’ and enable the V-Sync settings if you haven’t already.
Enabling this setting will force the GPU to produce the same FPS as the monitor’s refresh rate. That means the GPU will wait until the monitor refreshes. That means if your GPU is outputting 100 FPS in a game, your monitor has a 60 HZ refresh rate.
The V-sync setting will cap the overall FPS to 60 FPS. So there will be little to no screen tearing. But even though, enabling this setting will combat screen tearing to a greater extent, it brings out a few new problems.
As the GPU will wait from now on to produce new frames, you might start to notice delay/lag while gaming. Added to that, as the GPU will work behind the scene for this, it will go through extra processing strain.
If you are using a GPU with low spec, you might notice the GPU’s overall low performance in-game.

Unfortunately, there is another problem regarding enabling the V-sync settings. It occurs when your GPU is not powerful enough. Let’s say your GPU cannot actually produce 60 FPS all the time.
Sometimes, depending on the game, the FPS might drop. If you have enabled the V-sync settings in the game in this situation, V-Sync will force the frame rate to drop down to several frames evenly divisible by the refresh rate.
For instance, if your monitor has a 60 Hz refresh rate and the FPS has dropped below 60 FPS, then V-sync settings will forcefully drop the frame rate to 30 FPS.
For the record, you can also enable V-sync from the settings page of your GPU driver software.
Method #2 Enable Adaptive-Sync (AMD FreeSync or Nvidia G-Sync)
As you know that enabling V-sync could sometimes drop down the FPS in-game to half of the refresh rate of your monitor? To prevent this issue, GPU manufacturers have introduced a new technology named adaptive-sync.
However, Nvidia calls this setting ‘Nvidia G-Sync’, and AMD calls it ‘AMD FreeSync’. But both these settings are used for the same reason – to prevent screen tearing and lag. With this technology-enabled, the monitor’s refresh rate will change depending on the GPU output.
If your GPU is outputting 40 FPS and the monitor’s refresh rate will also be changed to 40 Hz, there will be no screen tearing and lag or stuttering while gaming. However, there’s a catch. It will not work if the FPS produced by the GPU is more than the refresh rate of your monitor.
That means if the game is running at 140 FPS, but your monitor has only a 60 Hz refresh rate, then the adaptive sync will not work. The screen tearing problem will arise again.
Another important thing to note is that both the AMD FreeSync or Nvidia G-Sync technologies are GPU and monitor specific features. So, you will have to own those monitors and GPUs that are compatible with AMD FreeSync or Nvidia G-Sync.
Also, most monitors that support AMD FreeSync will not support Nvidia G-Sync and vice-versa. If you are using an AMD GPU, you will have to buy a monitor supporting AMD FreeSync.
On the opposite, if you have an Nvidia GPU, you will have to get a monitor supporting Nvidia G-Sync.
A few new monitors are coming into the market, supporting either the AMD FreeSync or Nvidia G-Sync technology. But these monitors will cost a lot more than the standard ones.
Method #3 Enable AMD Enhanced Sync or Nvidia Fast Sync
If you don’t like the previous solutions, then you can take a look at this one. Remember, for this method, you will have to have either AMD or Nvidia GPUs.
There is no need to have a compatible monitor for this. Most of the latest GPUs from both AMD and Nvidia will come with this option.
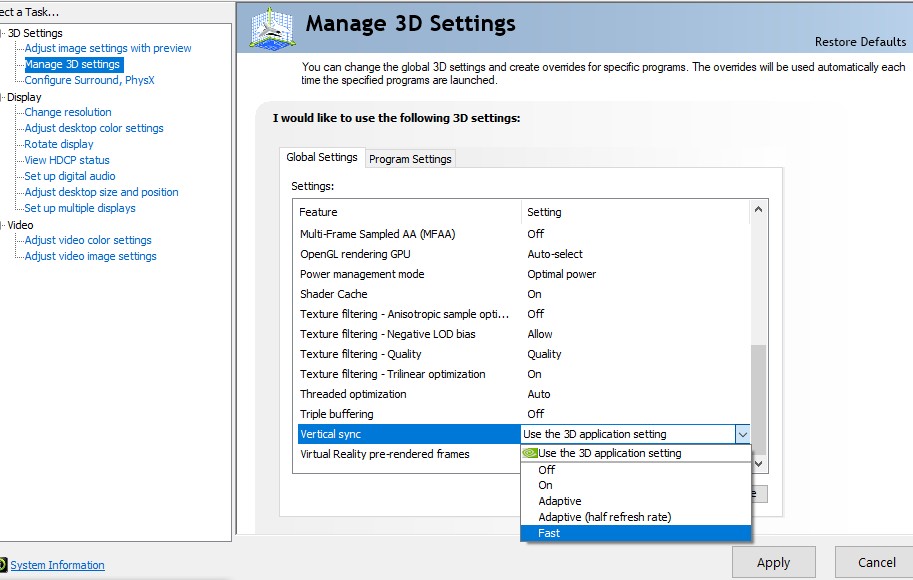
Enabling this setting will allow the GPU to show the most recent frame that is fully completed.
So, this will not lock the FPS in-game but will prevent screen tearing. Now, depending on the GPU you use, you have two ways to enable this setting. Here, we will share both of the methods. So, let’s go…
For AMD GPU Users
- Launch the AMD Graphics driver or AMD Radeon Settings.
- Then, navigate to the ‘Gaming’ section.
- You will have to click on the ‘Global Graphics’ option from there.
- It will bring out a dropdown menu. From that menu, pick the ‘Enhanced Sync’ option next to the ‘Wait for Vertical Refresh’ option.
- Finally, click on Ok, or Apply, or Save or Done to save the new settings.
To be noted, based on the version of AMD Driver software you are using, the steps might vary slightly.
For Nvidia GPU Users
- If you are an Nvidia GPU user, then launch the ‘NVIDIA Control Panel’ if you haven’t already.
- Next, click on the ‘Manage 3D settings’ from the left sidebar.
- On the main window, select the ‘Global Settings’ tab and scroll down on the ‘Settings:’ box.
- You have to scroll down until you find the ‘Vertical sync’ option.
- So, click on the ‘Vertical sync’ option first.
- Then, click on the dropdown menu next to the ‘Vertical sync’ option.
- You will find a few options there. Now you will have to select the ‘Fast’ option from there.
- Lastly, click on the ‘Apply’ button to save the new settings.
Remember, the responsiveness in-game might drop slightly due to using the AMD Enhanced Sync or Nvidia Fast Sync. However, this is obviously better than using V-sync.
Method #4 Buy a New GPU
If you have done everything above, but you can see that the problem is still there. Then it is time to check on the hardware instead of the software.
If you see that you are getting very low FPS in-game, which is lower than even your monitor’s refresh rate, then the problem is with your GPU. It means your GPU is not powerful enough to output higher FPS, i.e., a smooth gaming experience.

In this case, your only option is to buy a new graphics card for your rig. And of course, it should be powerful compared to the previous one.
For instance, if you have a monitor with a 144 Hz refresh rate, you should make sure you get a GPU that can output at least/up to 144 FPS while gaming at a decent graphics setting.
Method #5 Buy a New Monitor
On the other hand, if you find out that you have an old monitor with a refresh rate of only 60 or 75 Hz and suppose your powerful GPU is outputting more than 60 FPS while gaming, you will face the screen tearing issue.
In this case, you should buy a new monitor with a higher refresh rate spec.
For example, if your GPU can output up to 144 FPS in a particular game, you have to buy a monitor with a refresh rate of 144 Hz to get the best gaming experience without any screen tearing.
Method #6 Lock the FPS in-game
Another trick to try is to lock the FPS in-game. However, for this, the game you are playing must have the ‘FPS Lock/Cap’ settings.
Let’s say you have a monitor with a refresh rate of 60 Hz. In this case, you can lock the FPS produced by the GPU in-game. Typically, you will have options to lock it at 30 FPS, 60 FPS, or other options.

And, you should find the settings under the ‘Graphics’ or ‘Configuration’ settings in-game. The process will differ depending on the game.
Moreover, you will have to use this setting on every game you play. Otherwise, one game will be smoother while there will be screen tearing on the other. And unfortunately, not every game comes with the ‘FPS Lock’ settings.
Concluding Thoughts
If you have read the post above, you should be already familiar with the cause of screen tearing. This phenomenon occurs when the GPU output and the monitor input in terms of refresh rate are not synchronized. Along with that, we have shown you multiple ways to prevent screen tearing from happening in the future.
We hope you will be able to utilize all these methods if you face this issue once again. At the same time, one of the best solutions to this issue is to buy a new monitor or a new GPU with a higher refresh rate spec. That way, you will be able to enjoy more immersive and distortion-free gaming.
As always, if you have anything to say, you can drop us a line in the comments below! Also, don’t forget to share this post with fellow gamers. Also, you might check out how to fix a computer freezing problem during game playing here.