If you just bought a new monitor, obviously you know what you got, but if for some reason you need to know what monitor you have, there are quick ways to do that, let’s find out how to check your monitor brand and specifications.
- The most easy way, and most obvious way is to just look at your monitor if it has the brand on it, or you could also look at the back side of the monitor as many times the brand and model information is listed on the back.
- Checking your Display Settings on PC computers. Just right click the mouse on the desktop – click Display settings – Click on Advanced Display Settings
For more detailed info, scroll below for the full guide with images.
How to Tell What Monitor I Have – Full Guide
Look at the back of the monitor
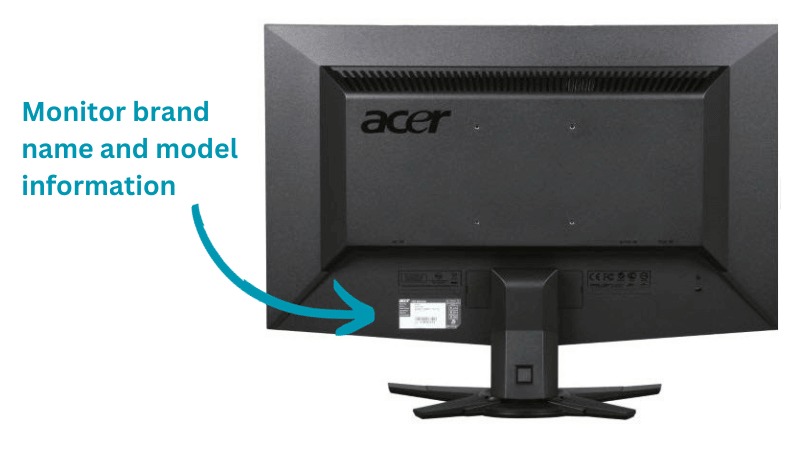
This is the most obvious method of all. Yes, we are talking about checking the back of your monitor.
Generally, almost all the monitors come with the model number and other information printed on the back of it. In some cases, you might have to check the bottom side of the monitor as well. The brand name of your monitor would always be on the front side of the monitor, however, sometimes you might see logos printed instead of the brand name, you will also find the brand name (most probably) on the back plate of the monitor.
Use the Advanced Display Settings:
For Windows 7:
- Right click on the desktop window
- Then click on the ‘Screen Resolution’ option from the pop up menu
- In doing so, a new window will pop up
- You will find the name or model of your monitor next to the ‘Display’ option in this window
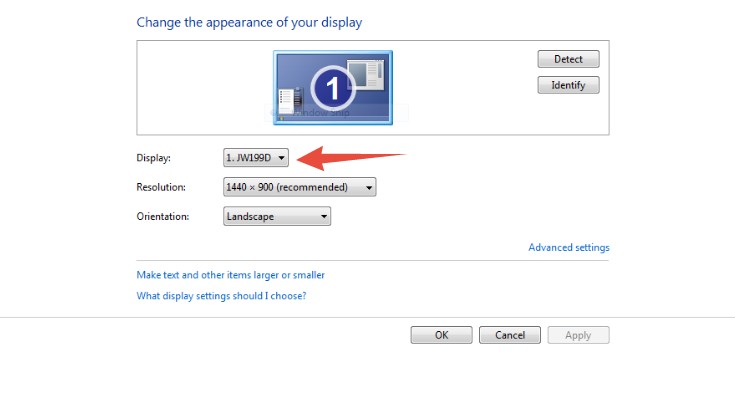
Alternative Method:
- Click on the start menu on your Windows 7 PC
- Next, click on the ‘Control Panel’ option from the start menu
- Next, click on the ‘Hardware and Sound’ option
- Then, click on the ‘Devices and Printers’ option from the next page
- On the next page, you will find a list of the devices connected to your computer. Among them, you will find the name of your monitor as well
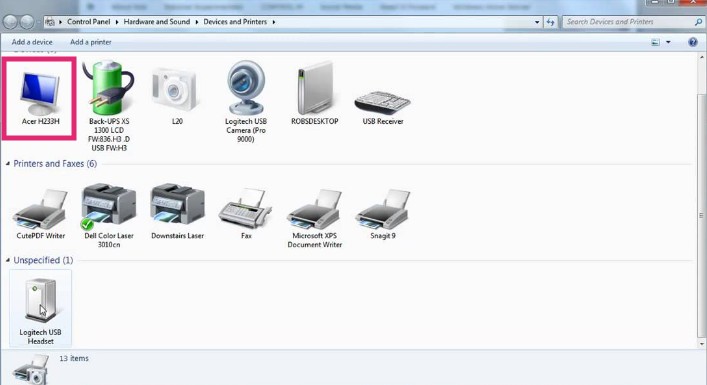
For the record, sometimes, you might not find the name of your monitor there. Instead, you might see something like ‘Mobile PC Display’ or ‘Generic PNP Monitor’. This is because you have not installed the required display driver on your PC. So, if that is your case, you will have to update or install the appropriate display driver first.
For Windows 10:
At first, you will have to access the ‘Advanced Display Settings’ page on your Windows 10 pc. There are multiple ways to access that page. For instance
Primary Method:
- Click on the ‘Start’ icon
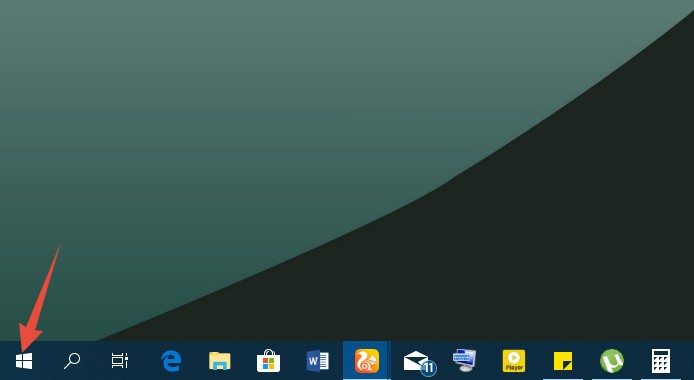
- Then the ‘Start’ menu will pop up. Now, click on the ‘Gear’ icon or ‘Control Panel’ icon from there
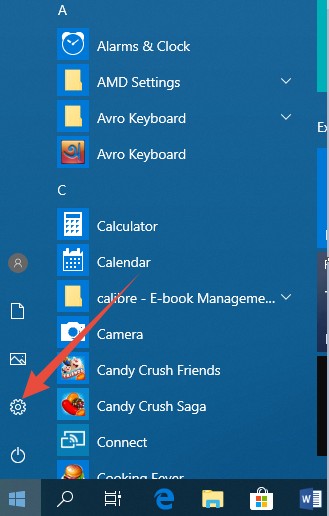
- From the next page, click on the ‘System’ option from there
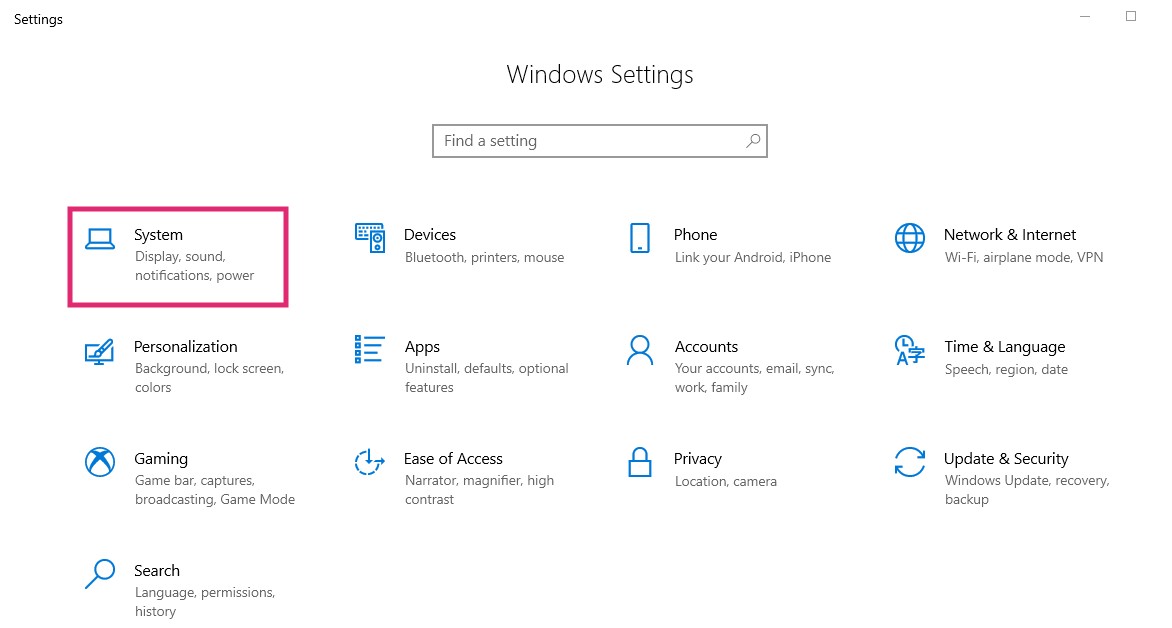
- Momentarily, you will be taken to the next page. Scroll down a bit on that page and click on the ‘Advanced display settings’ option there
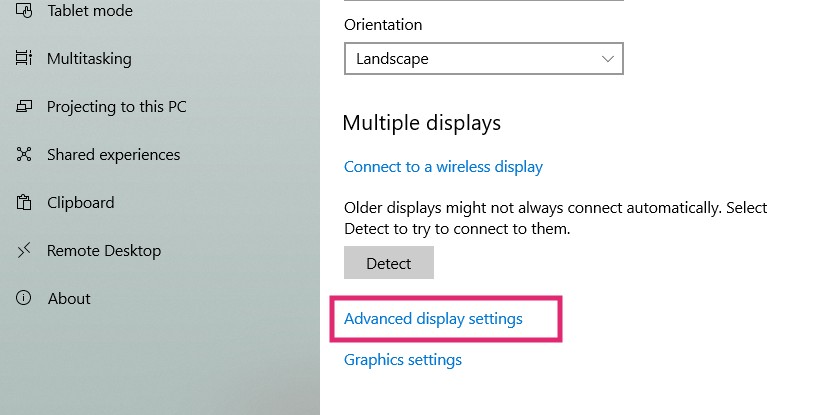
- In doing so, a new page will open up where you will find all the information about the monitor you have under the ‘Display Information’ tab
Alternative Method 1:
- Type on ‘display settings’ on the search box of your windows 10 PC
- And, click on the ‘Display settings’ option from the search result
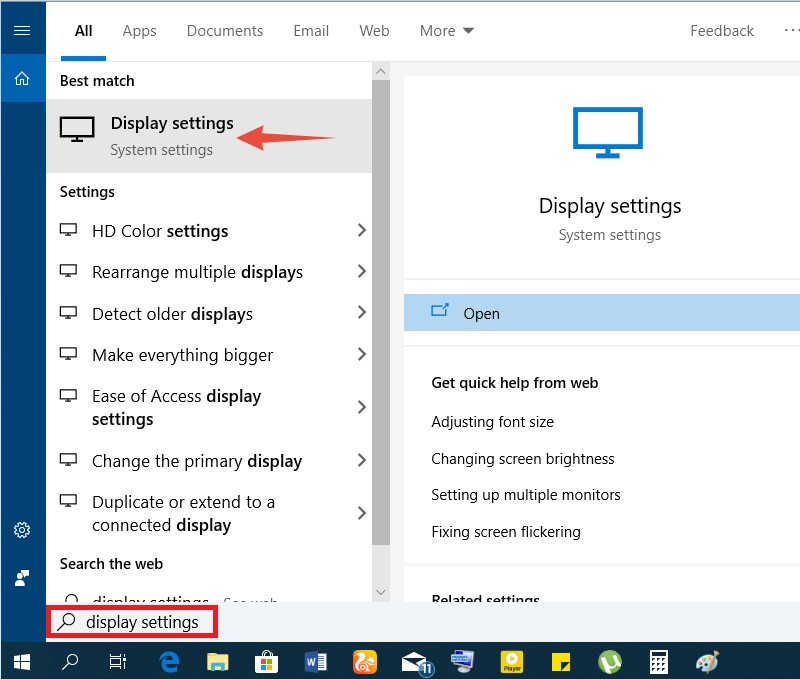
- In doing so, it will take you to the ‘Display settings’ page where you will have the ‘Advanced display settings’ option to click
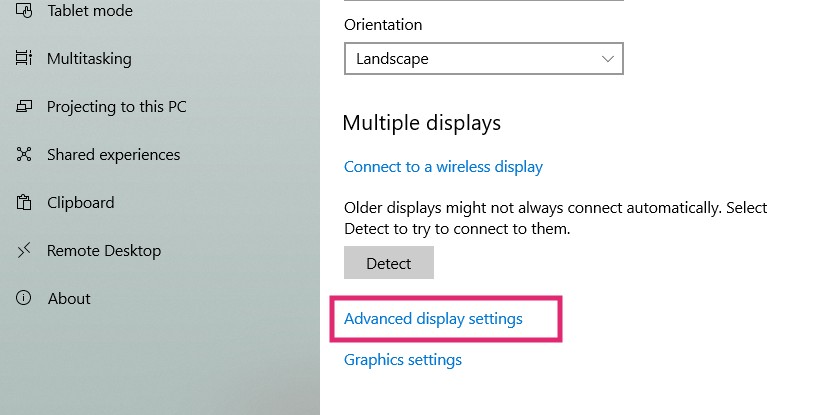
- On the next page, you will find all the information about your monitor
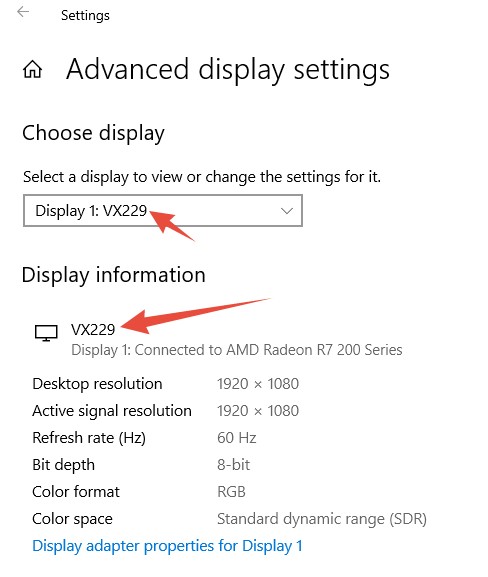
Alternative Method 2:
- Right click on the desktop window on your Windows 10 PC
- Now, click on the ‘Display settings’ option from the popup menu
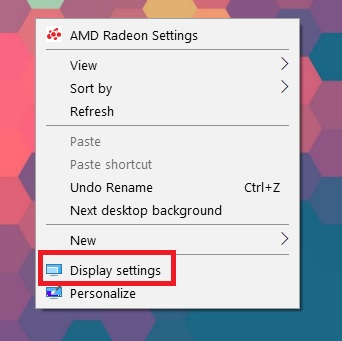
- It will take you to the display settings page. And, you need to click on the ‘Advanced display settings’ option to know the details about your monitor
Wrapping it up
So now you know how to check what monitor you have. This guide pretty much showed you all the ways to do it.
Finding all the information about your monitor is pretty straightforward. However, sometimes, it doesn’t work out that easy. For example, if you don’t have a computer at your disposal, you cannot find the information about your monitor using the ‘display settings’ method.
So we have also provided an alternative method for you to try. Then again, if you are lucky, you can easily get to know what monitor you have from the information provided on the back of your monitor. We hope this post will help you to know about your monitor in detail.