The term ‘Overdrive’ has been in the gaming monitor scene for a while now. However, from the beginning, it has become a confusing term to understand for a lot of gamers and computer monitor owners. That is why we have put together this post to tell you what is Overdrive on a monitor.
So, let’s learn more about what is overdrive on a monitor in the following section.
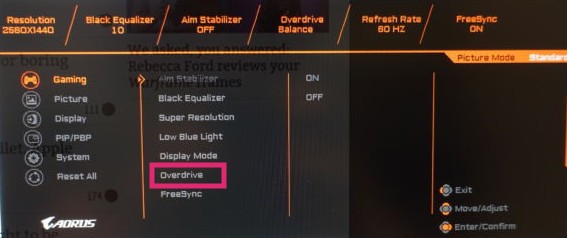
What is Overdrive on a Monitor? – Introduction to Overdrive:
In short, you can think overdrive as a setting or a feature of a gaming monitor. But before you learn about overdrive, we should tell you a bit about response time at first. Simply put, the response time of a monitor represents the changing of colors of a pixel from one to another. It is better to have a lower response time. As a result, you will have a monitor with less ghosting or trailing. Typically, most of the decent monitors will come with 5 ms of response time speed.
But, thanks to the technology, there are some high-end monitors which come with 4 ms/ 3 ms/ 2 ms/ 1 ms or even less than that. And that’s where the overdrive comes into the play. The overdrive settings can speed up the response time speed. If your monitor has this option, you can enable the overdrive settings on your monitor for a faster transition (of pixel color) from one color to the next one.
So, in that regard, we can tell you that overdrive is a function for tweaking your monitor’s response time on the go for getting rid of ghosting or trailing behind moving objects on the monitor.
How does Overdrive Work?
In LCD monitors, there are tiny crystals. Based upon the voltage applied to these crystals, they allow light to pass through them. And, that is when we see the color on the monitor. Now, remember that these crystals are actually physically present. So, they move from one place to another and it takes time to move.

When the overdrive setting is enabled, a lot more voltage is applied to the crystals. And, they move faster. As a result, the pixels’ change colors from one to another faster as well. This process is called ‘over-volting’. And, that’s how ‘overdrive’ speeds up the response time of your monitor.
Where to find the Overdrive Settings?
Overdrive is a monitor specific settings. So, it is very much possible that your monitor might not have it. However, if you have a monitor with the ‘overdrive’ functionality, you will likely to find it using the ‘On-Screen Display’ (OSD) menu of your monitor.
To be noted, different monitor brands use different types of terminology for the overdrive settings. For instance, BenQ monitor comes with ‘AMA’, Asus comes with ‘TraceFree’, while Acer/AOC uses ‘Overdrive’. Some other brands also name it as OD, Response Time, Rampage Response, etc.
Which Overdrive Setting to use?
Once again, the overdrive settings selection menu will vary depending on the monitor brand. For example, some monitors come with only 3 settings to choose from named High, Medium, and Low. Or else, some come with Strong, Medium, and Weak. Whereas, some monitors come with 0 to 100 levels to choose from. Moreover, some monitors have slow/normal/fast/faster settings to choose from. And, on some of the monitors, you will be able to disable the settings completely.
The main thing here is to adjust the overdrive setting just so that your monitor can show the perfect colors as quickly as possible reducing trailing/ghosting but without ‘overshooting’. ‘Overshoot’ is the phenomenon when you set overdrive settings too high. And, it affects the visual performance negatively.
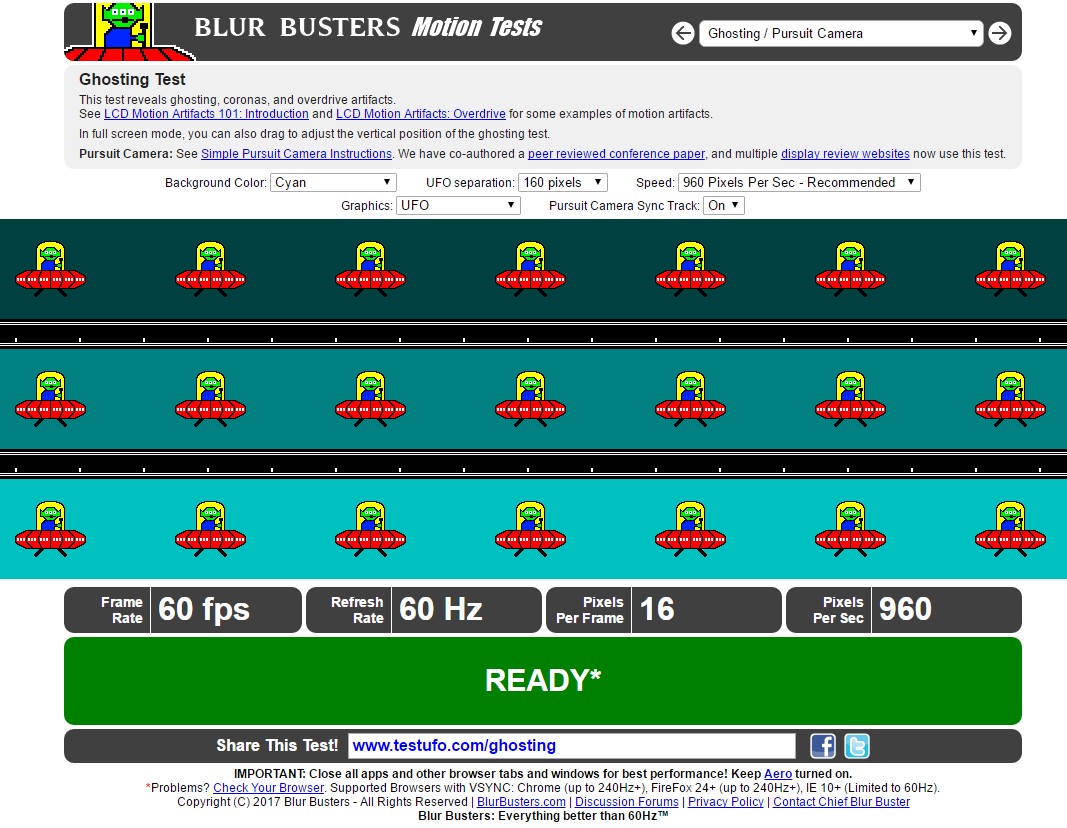
So, it is always better to use the normal/medium overdrive settings. However, you can actually test and find out what is the best overdrive setting for your monitor by going to this page. You will have all the instructions on that page to conduct the test successfully. From our experience, we have a couple of suggestions for you, though. Here are those…
- Extreme high overdrive settings may trigger inverse ghosting/cronas/overdrive artifacts
- Very low overdrive settings may trigger ghosting or trailing
As a result, you should look for a sweet spot with these settings. For example, if you are using an Asus monitor with the ‘TraceFree’ settings, you can set it to 60 to 65. Likewise, for other monitor brands, it is almost similar — try to select the medium setting for better results. Another great way to reduce ghosting is to use a monitor with a high refresh rate.
Should you use Overdrive?
The ‘Overdrive’ settings are there for reducing ghosting, trailing, motion blur, etc. with fast pixel transitions. So, if you want smooth gaming, then you should take advantage of this powerful feature. However, you should also consider that enabling overdrive on a monitor with less refresh rate like 60 or 75 Hz won’t be that beneficial.
Again, if your monitor doesn’t have any ghosting or trailing on the default settings, you don’t need to use the overdrive setting. Furthermore, some monitors come with less optimized or poor overdrive settings with fewer options to choose from. In that regard, you might be good without using the overdrive settings. To put it simply, it depends on your monitor and your requirements.
Overdrive Vs Free/G Sync:
AMD FreeSync and Nvidia G-Sync are two of the most popular monitor refresh rate synchronization technology as of yet. With the help of these features, a particular monitor can change the refresh rate in real time in order to attain the optimal performance.
Typically, most of the G-Sync supported monitors come with variable overdrive setting. That means the overdrive setting will automatically change with the change of the refresh rate due to the G-Sync technology. On the contrary, only a few of the FreeSync supported monitors have the variable overdrive settings feature.

Thus, if your monitor is running at 144 Hz refresh rate with the high overdrive settings enabled, and if the refresh rate drops to 75 Hz (due to FreeSync); there will be overshooting as the overdrive setting won’t be able to go back to low in real-time.
Also, some of the monitors cannot run both the FreeSync and the highest overdrive settings at the same time. On the flip side, there are only a handful of monitors that can run both G-Sync/FreeSync and all the overdrive settings as well.
Before We Go:
In the post above, we have tried to clear out all the confusions and queries about overdrive on a monitor. If you have read the post, we hope you have learned a few new things about overdrive settings. Still, if you have any questions or queries, you can always let us know in the comments section down below.