Are you wondering what GPU scaling is? Honestly, me too. So let’s keep reading and find out what exactly is it and what to do with it.
Have you tried to play an old game with a 4:3 aspect ratio on your new monitor? If you have done it then you know that most of the time, it does not run smoothly. There’s a reason behind it. Most of the old games were developed with the default aspect ratio of 4:3 at that time.
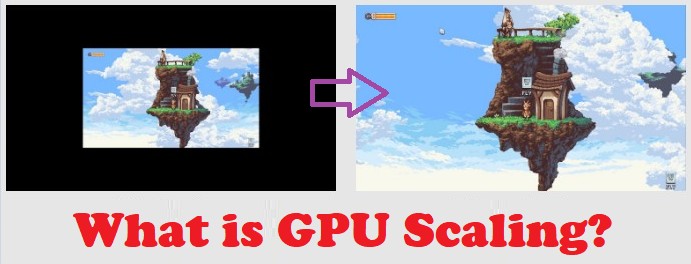
But nowadays, we don’t necessarily use 4:3 monitors anymore. As a result, the monitors with a default aspect ratio of 16:9 can’t show the game with an aspect ratio of 4:3 properly. To remedy this issue, you can use the GPU scaling feature on your PC.
So in this post, we will cover all the ins and outs of what GPU scaling is. And, you will also find step by step guides on how to enable GPU scaling with screenshots in the following sections.
So, if you are ready, then let’s begin…
What is GPU Scaling?
GPU scaling is a feature that comes integrated with all the modern GPUs. This especial setting is related to the display’s aspect ratio. With the help of this feature, you can scale up/down the aspect ratio of your display in multiple ways. In other words, your GPU will adjust the aspect ratio of your monitor depending on the aspect ratio of any games or programs you want to play.
So that you can enjoy the game in high quality and the best resolution possible without sacrificing any gaming performance. This option depends upon your GPU or graphics card model. If you have a compatible GPU for this feature, you can enable it with ease.
Is GPU Scaling Necessary?
The answer to this question will depend upon the user’s preference. If you are a gamer who wants to play the old or indie games that only supports an aspect ratio of 4:3 or 5:4. Then you will not experience the best gaming performance while playing them on your modern-day monitor which has 16:9 or 21:9 aspect ratio.
Because if you run a game or app with a native aspect ratio of 4:3 on a monitor with a 16:9 aspect ratio; it will produce a poor blurred or pixelated picture. Also, sometimes you might also see black bars around the game you are running. And if you want to remedy all this and want to play the old games with the best visual performance and optimization, you have to enable GPU scaling.
On the other hand, if you don’t play older games. Or you might use special emulators for playing those games, then you will not need to enable the GPU scaling option. Because all of the modern games come with the support of multiple aspect ratios. So, you can change the aspect ratio of these games from the in-game settings and match it with the default aspect ratio of your monitor.
So, the straightforward answer to this question is: if you play old games that come with only 4:3 or 5:4 aspect ratio on a regular basis on your PC; enabling GPU scaling would be the best option for you. And, if you are not a fan of playing old games, then GPU scaling is not that necessary for you.
GPU Scaling Options:
Most of the modern-day GPUs come with the support of GPU scaling. And usually, you will have 3 options to choose from the GPU scaling settings menu. And, they are:
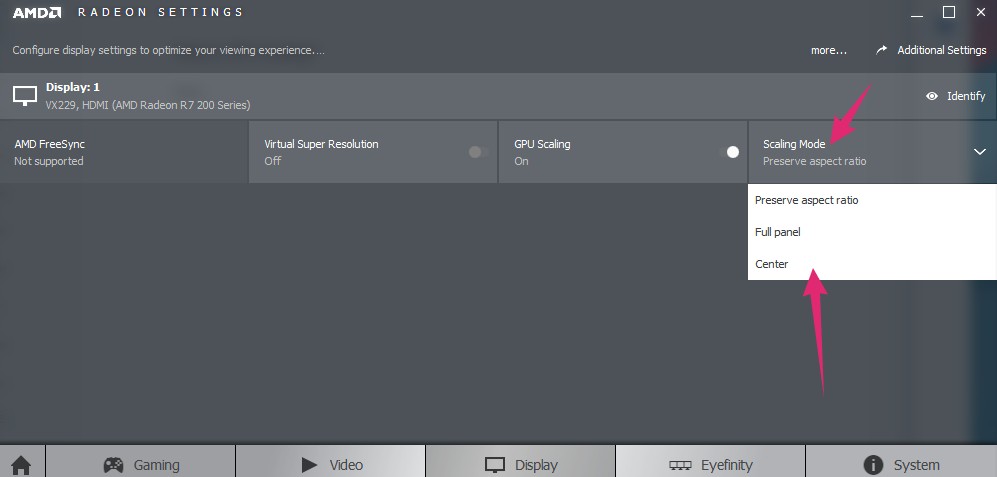
Maintain Aspect Ratio:
Most probably, this is the option that is now selected on your PC. As the name suggests, this option allows the game to keep the original aspect ratio regardless of the aspect ratio of your monitor. Typically, the game will run at full screen but you will see black bars around the edges of the screen.
It is because the game is maintaining its native aspect ratio i.e. 4:3; whereas your monitor has 16:9. So, the rest of the spaces of the screen will be filled with black bars. This option is also known as the ‘Preserve aspect ratio’ or ‘Maintain Display Scaling’ depending on your GPU model.
Full Screen:
The ‘Full Screen’ option is used to run the game in full screen regardless of the aspect ratio of the game. Thus, the game will be stretched out to fit the full screen. However, in most cases, it will not produce a great result. Because the game by default doesn’t support the new aspect ratio that your monitor has.
Also, because technically you are altering the default aspect ratio of the game forcefully. So, it will become pixelated or blurred. For your information, on some GPUs, this option might also be named as ‘Full Panel’, or ‘Scale Image to Full Panel’.
Centered Image:
The last option is there to center the image to the monitor. This option is also known as ‘Center’ or ‘Centered Trimmings’. So this option will come in handy if the native resolution or the aspect ratio of the game you are trying to play is smaller than your monitor’s default resolution/aspect ratio. Remember, it will also add black bars all around the image.
Which GPU Scaling Option to Choose?

Full-Screen Mode:
If you want to play a game in full screen and don’t want the black bars to be present then you will use this option. However, it might not be the best option if the game is very old and not optimized well. In that case, the graphics output will be bad. But if the highest resolution of the game’s in-game settings is close to the selected resolution of your monitor, then it will not turn out that bad.
Center:
If the game comes with an unsupported aspect ratio as well as a lower resolution to your monitor. Then you should use this option. That way, the game’s images will not be stretched and you will experience a better gaming performance.
Maintain Aspect Ratio:
If you want to play the game without altering its native aspect ratio, then this is the best option to use. That way, the game will not be stretched as well as it will look great visually. However, depending on the resolution, there might be black bars around the edges of the screen.
How to do GPU Scaling?
The GPU scaling feature is related to the graphics card of your system. So, if you have a modern GPU, you can be sure that it will come with the GPU scaling option. The process of enabling the GPU scaling feature varies depending on the vendor of your GPU. Let’s learn how to enable GPU scaling on various GPUs down below.
How to Enable GPU Scaling on AMD GPUs:
There are 2 methods to enable GPU scaling for the owners of AMD Radeon GPUs. It all depends on the GPU driver you have installed on your PC. Here we will describe both of those…
Method 1. Using the AMD Catalyst Utility:
- Right-click on the desktop window of your PC
- Next, click on the ‘AMD Catalyst Control Center’ option from the pop-up menu
- As a result, the ‘AMD Catalyst Control Center’ will open
- Now, click on the ‘My Digital Flat Panels’ option from the left side panel
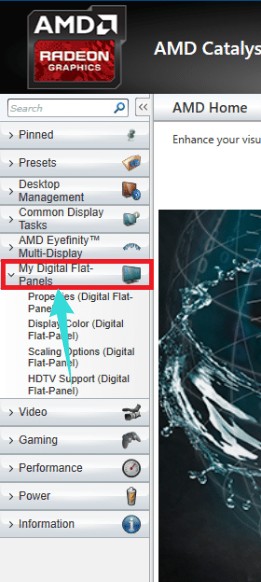
- Next, click on the ‘Properties (Digital Flat Panel)’ option from there
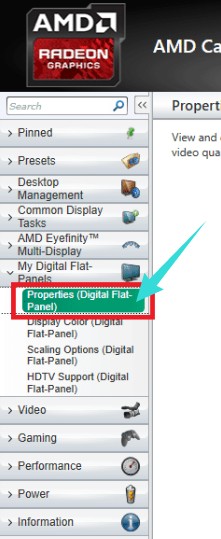
- In doing so, all the display-related settings will open in the right panel
- So, click and checkmark the ‘Enable GPU up-scaling’ option from the right panel
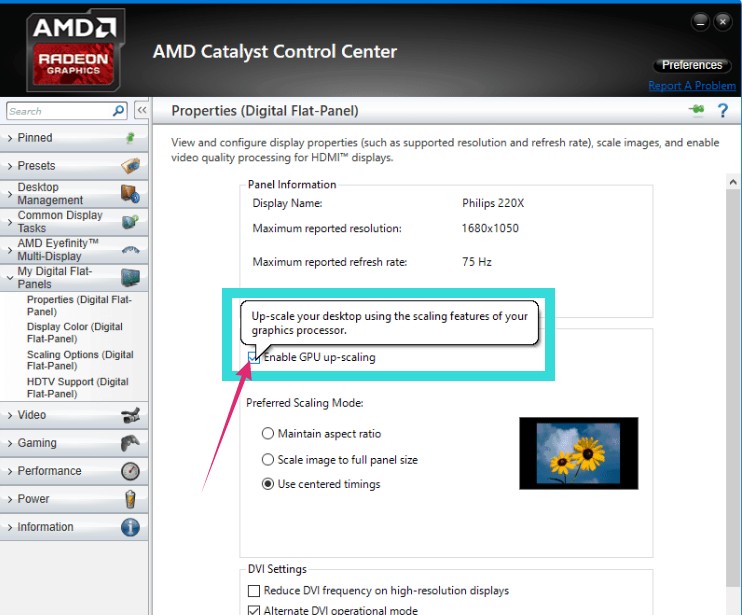
- Next, you can choose the desired GPU scaling option from under the ‘Preferred Scaling Mode’ list
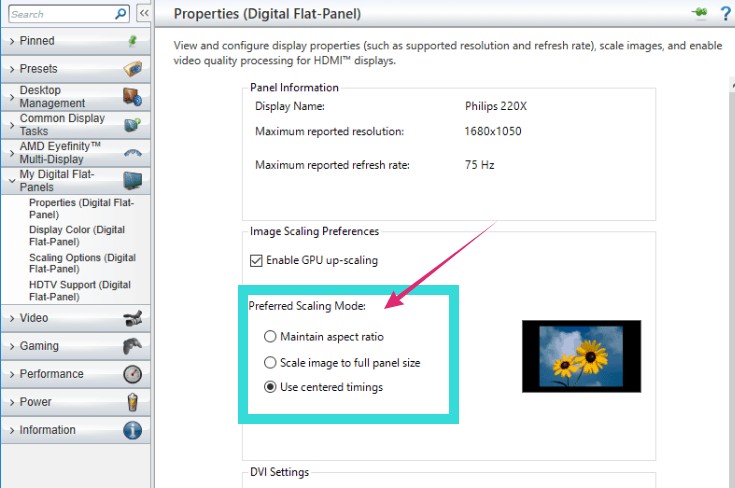
- Now, click on the ‘Apply’ button from the bottom-right corner of the screen to save the changes
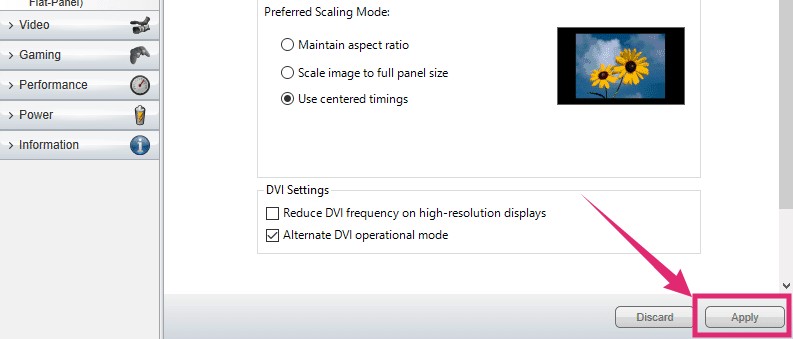
Bonus Tip:
- If you want to disable GPU scaling, just uncheck the ‘Enable GPU up-scaling’ option and save the setting by hitting the ‘Apply’ button’
Remark: During this process, your monitor might flash/blink a couple of times. This is normal.
Method 2. Using the AMD Radeon Utility:
- First right-click on the desktop window on your PC and from the popup menu click on the ‘AMD Radeon Settings’ option
- This way, the AMD Radeon Settings utility will open
- Now, click on the ‘Display’ option from the top bar
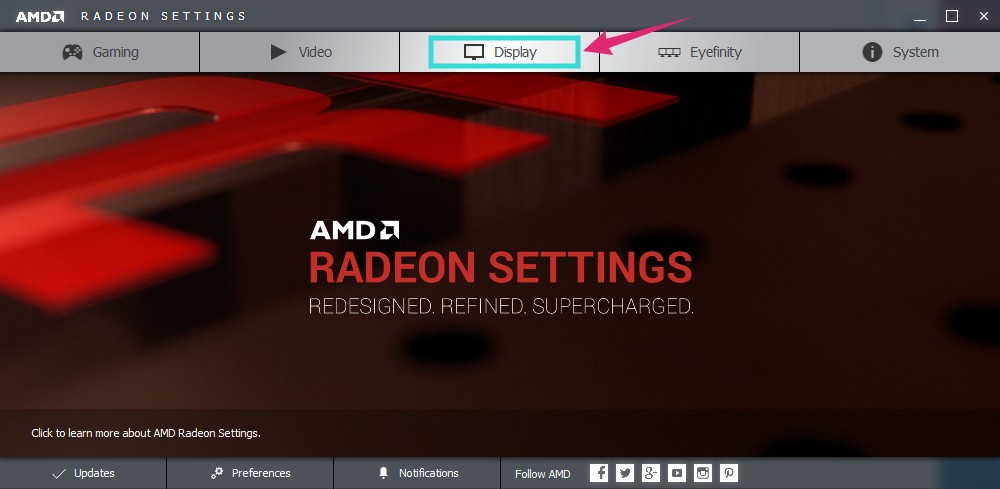
- Next, click on the ‘GPU Scaling’ option from the ‘Display’ tab
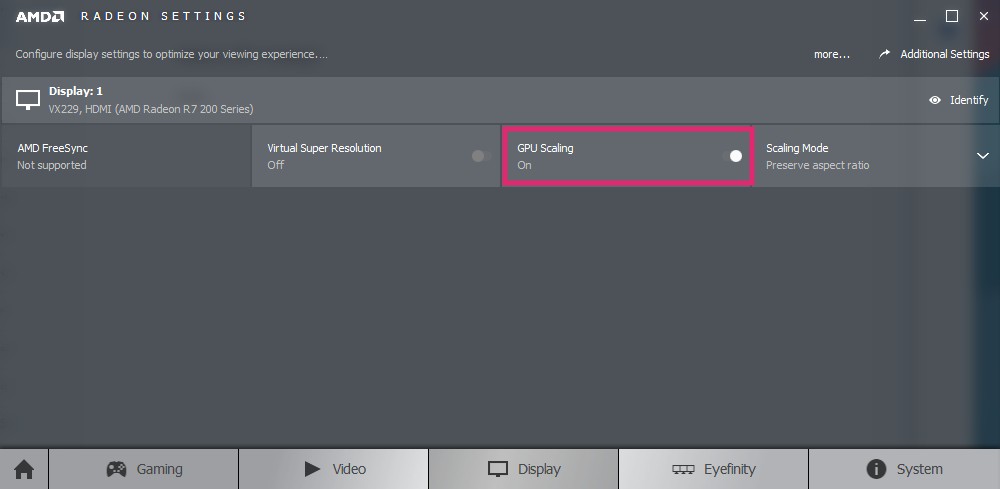
- In doing so, your monitor will blink swiftly, which means the GPU scaling is enabled
- Now, you can select the GPU scaling mode that you preferred from the ‘Scaling Mode’ options
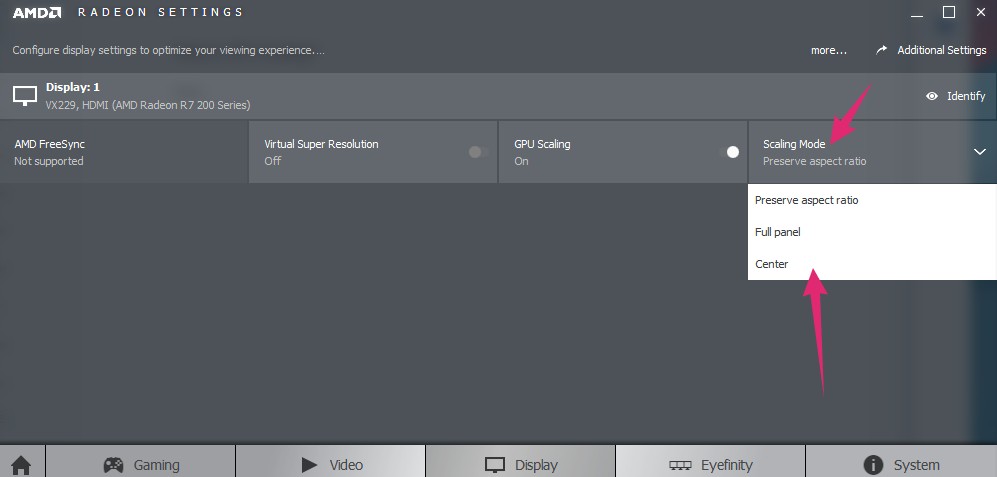
Bonus Tip:
- If you want to disable GPU scaling, just click on the ‘GPU Scaling’ option from the ‘Display’ It will turn to ‘OFF’ from ‘On’
How to Enable GPU Scaling on NVIDIA GPUs:
Method 1. Using the NVIDIA Control Panel:
- Right-click on the desktop window of your PC, then click on the ‘NVIDIA Control Panel’ option from the submenu
- Now, locate the ‘Display’ tab from the newly opened program, it will be on the left sidebar
- Next, click on the ‘Adjust desktop size and position’ option from under the ‘Display’ tab from the left sidebar
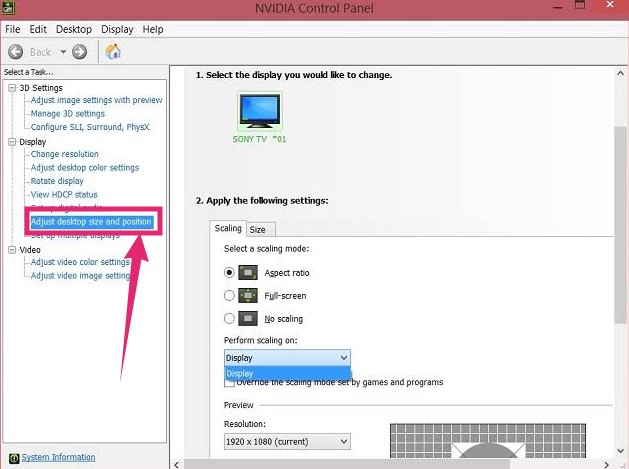
- Now, if you have multiple displays connected to your PC, you can choose the display you would like to apply these settings to from the 1st option
- However, if you have only one monitor, then it will be automatically selected
- Next, select the ‘GPU’ option from the ‘Perform scaling on’ dropdown menu
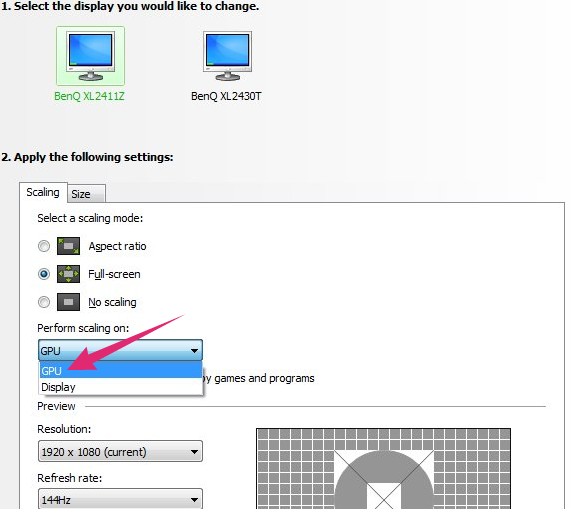
- Then click on your preferred scaling mode from the ‘Select a scaling mode’ list
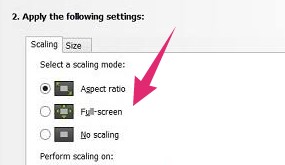
- Also, checkmark the ‘Override the scaling mode set by games and programs’ option
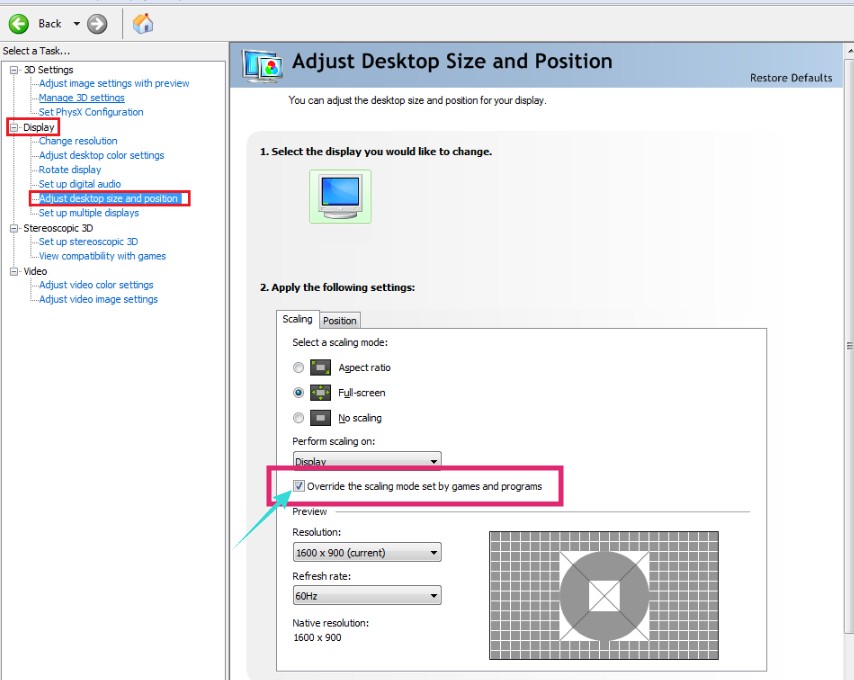
- Finally, click the ‘Apply’ button to save the changes
Remark: Remember, the monitor screen might blink a few times during this process. Don’t panic as it is normal
How to Enable GPU Scaling on Intel:
Generally, there are a lot of Intel CPUs that come with integrated GPUs. If you are using one of them, you can also enable GPU scaling. Here’s how to…
Method 1. Using the Intel HD Graphics Control Panel:
- Right-click on the desktop window of your PC, then click on the ‘Intel HD Graphics Control Panel’ option from the submenu
- Now, click on the ‘Display’ button from the settings on the graphics control panel
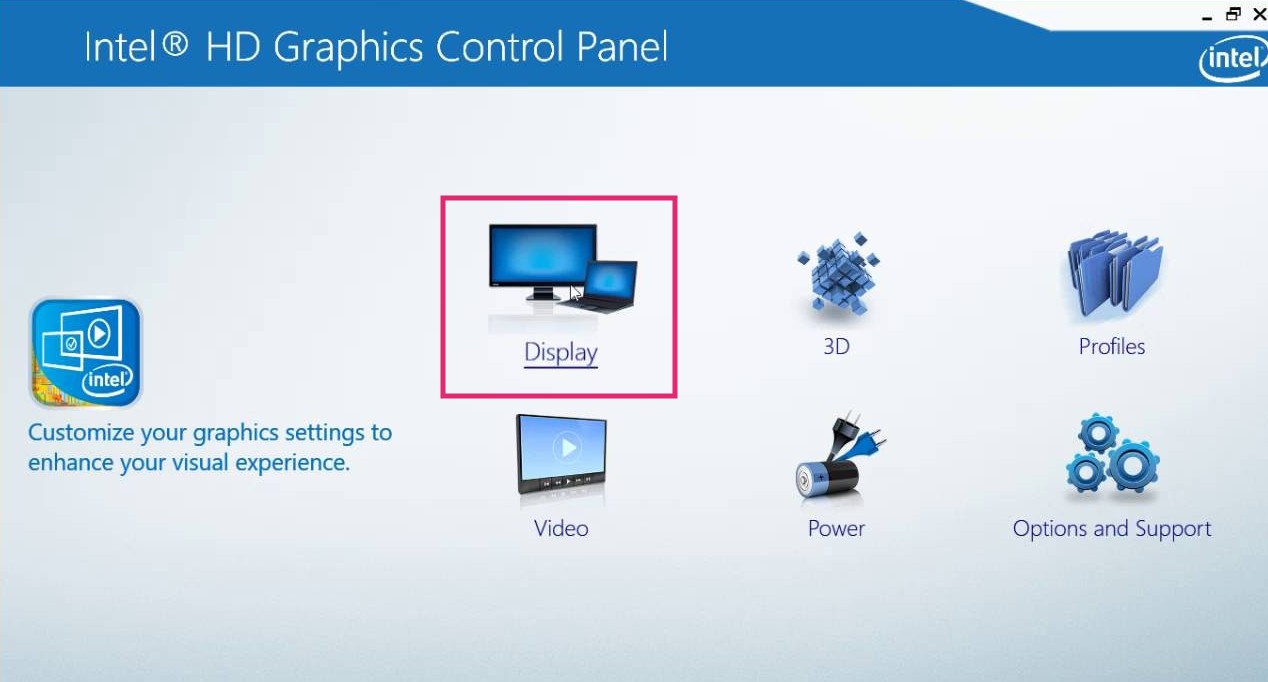
- Next, select the scaling mode you prefer from under the ‘Scaling’ tab
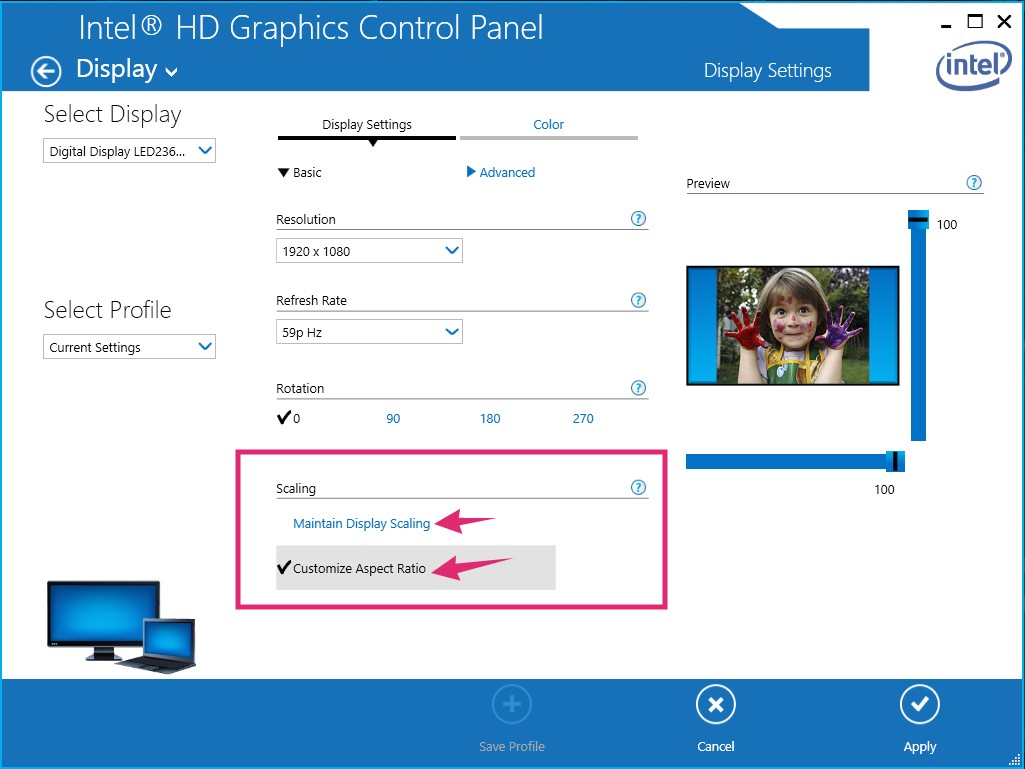
- Finally, click on the ‘Apply’ button from the bottom right corner of the window for saving the changes
Bonus Tip: You can also press the ‘Ctrl+Alt+F11’ hotkey to switch the scaling modes without going to the settings anytime you want to.
Things to Consider Before You Enable GPU Scaling:
Even though now you know how to enable GPU scaling, there are still a few things you should know. Here are those…
A Digital Input is a Must:
In the case you use either of the NVIDIA or AMD video cards, you will have to connect your monitor to your GPU via digital input connectivity. So, if you want to enable GPU scaling on your AMD or NVIDIA GPU you can use either a DVI, HDMI, Display Port, or a Mini Display Port cable. Otherwise, GPU scaling will not work.

For instance, you can’t use a VGA connectivity for enjoying the GPU scaling feature. So, if you already have a ‘GPU scaling’ compatible GPU, yet you can’t find the option in the graphics settings menu. You should check on the back of your monitor to see whether you are using a digital input or not.
Input Lag or Random Stuttering might occur:
GPU scaling is a great feature to play old games on your high-end PC, to say the least. However, there is a drawback to this feature as well. And that is the mild stuttering or input lag while you are going to play a game with the GPU scaling feature enabled. Fortunately, the input lag is very low and probably it will not hamper your gaming experience to a great extent.
The GPU Driver Version Matters:
The general rule of thumb is to always update the GPU driver whenever a new update rolls out. That way, you will get all the latest features released by the manufacturer. However, you should also avoid installing beta versions of the GPU drivers. A lot of gamers have shared that due to installing a beta version of their GPU driver, they could not enable the GPU scaling feature properly. So, they had to roll back the update.
Wrap Up:
We hope this tutorial about what is GPU scaling and how to enable GPU scaling would help you in the future. We have tried to provide you with extensive information on the topic. And, we have also shared the instructions in a step by step manner so that it is easy to gobble up.
So, do you use GPU scaling on your PC? Share your thoughts and suggestions with us in the comment section down below!