So, you have got an ASUS VG248/QE monitor for yourself. But don’t know how to enable 144Hz on the ASUS VG248 monitor? Fear not! We are here to help you out. Because in this post, we will be sharing multiple methods of enabling the 144 Hz refresh rate on the ASUS VG248QE monitor.
So, if you can’t use your monitor to its highest potential, no need to worry. By the time you have read this post, you will be able to enable the 144 Hz refresh rate on your ASUS VG248QE monitor with ease.

For your convenience, we will be sharing all the methods in a step by step manner with additional screenshots as well. Thus, even if you are a beginner, you can follow the tutorials without any issues. We will also cover up the reasons why some of the users can’t seem to find the 144 Hz refresh rate option in the display settings.
So, let’s get to the good part…
How to Enable 144Hz on ASUS VG248
Specification of ASUS VG248:
The ASUS VG248 monitor comes with some great features even though this is a very reasonably priced monitor. Before we can share the process of enabling 144 HZ on your ASUS VG248 monitor, you need to be familiar with the specifications the monitor comes with. So, here are the specs of the ASUS VG248/QE…
- Display Size: 24 inch
- Aspect Ratio: 16:9
- Resolution: 1080p (1920 x 1080)
- Refresh Rate: up to 144 Hz
- Response Time: 1 ms
- Display Input Ports: DisplayPort, HDMI, and Dual-link DVI-D
- Accessories related to Display Input Connectivity: Dual-link DVI cable, HDMI (Based on the Buyer’s Location)
Now that you have a clear idea about some of the main specs and features of the ASUS VG248/QE, we can proceed to the next section.
Why You can’t Enable 144 Hz on ASUS VG248?
You can see that your monitor supports up to 144 Hz of refresh rate. And, you might have already tried to enable 144 Hz on your ASUS VG248/QE monitor without any success.
So, why can’t you find the 144 Hz settings even though your monitor officially supports that? The answer lies on the back of your monitor.
As you know from the specs above that your ASUS VG248/QE monitor comes with 3 display input connectivity ports that are DisplayPort, HDMI, and Dual-link DVI-D. Now, interestingly, not all of these ports support 144 HZ at 1080p resolution.

For your information, the version of HDMI available on the ASUS VG248/QE monitor doesn’t support the 144 Hz refresh rate at a resolution of 1920 x 1080.
So, check on the back of your monitor if you have used HDMI cable to connect your monitor to your PC or not. This might be the case, you can’t change the default refresh rate to 144 Hz.
Which Cable and Input to Use for Enabling 144 Hz on ASUS VG248/QE?
Your ASUS VG248/QE monitor also has 2 input ports other than the HDMI port. And, those are Dual-link DVI and DisplayPort. Interestingly, both the Dual-link DVI and DisplayPort support 144 Hz at even the 1080p resolution without any issues.
So, you can use either a Dual-link DVI or a DisplayPort cable to connect your monitor to your PC for enabling 144 Hz on the Asus VG248/QE.
On another note, don’t confuse between a Single-link and a Dual-link DVI cable. They are both different and only the Dual-link DVI cable can support the 144 Hz refresh rate.
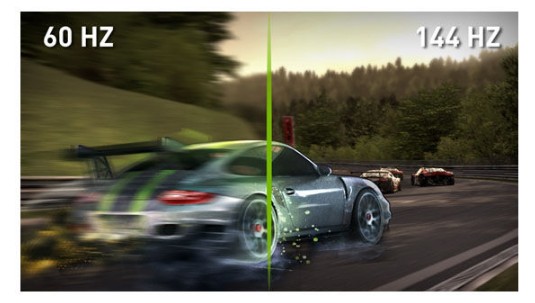
So, make sure you are using a Dual-link DVI or a DisplayPort cable on an ASUS VG248/QE monitor for the 144 Hz refresh rate.
But we can see that ASUS already provides a free Dual-Link DVI cable with every ASUS VG248 monitor. So, we think the best option would be to use the Dual-Link DVI cable that came with your monitor for free.
Steps to Follow to Enable 144 Hz on ASUS VG248/QE:
Now that you know why you couldn’t find the 144 Hz settings; and which channel to use for enabling the 144 Hz refresh rate on your ASUS VG248; we can proceed to the next section where we will cover up the tutorial on how to set the refresh rate of your ASUS VG248 monitor to 144 Hz.
Depending on the GPU or Graphics card you use, the process will vary. So, we will be sharing multiple methods for your convenience down below. So, let’s get down to it…
Method #1. From Windows Display Settings:
The best and easiest way to enable 144 Hz on ASUS VG248/QE is using the ‘Windows Display Settings’. Now, remember, if you don’t own either of the AMD or NVIDIA GPU and relying on your Intel integrated GPU, then you can use this method.
However, even if you own any of the GPU from these companies, you can still try this method as it does seem to work by default on all types of systems. Let’s see how to do it…
- First, right-click on the desktop on your Windows PC
- Next, click on the ‘Display settings’ option from the popup menu
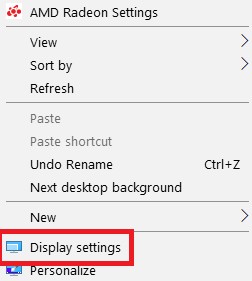
- Then click on the ‘Advanced display settings’ options from that window
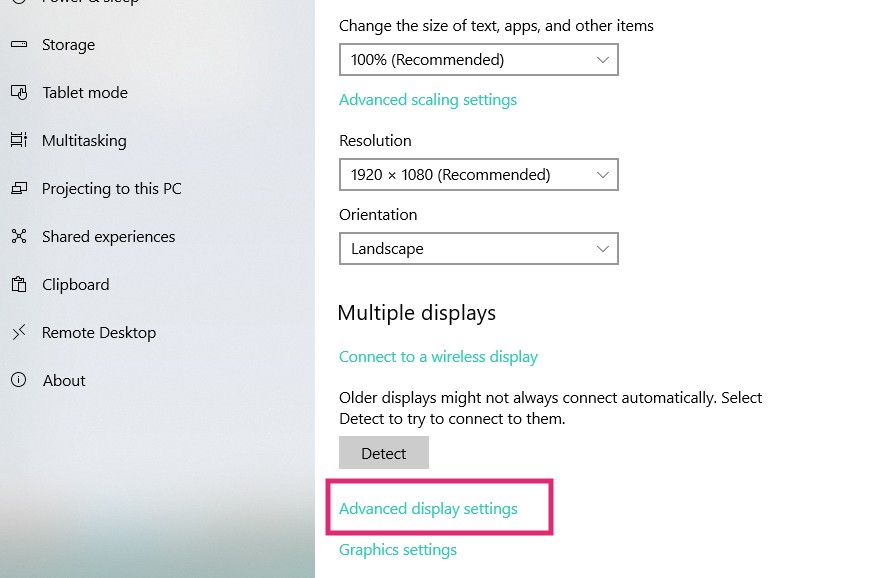
- Now, click on the ‘Display adapter properties for Display 1’ from the next page
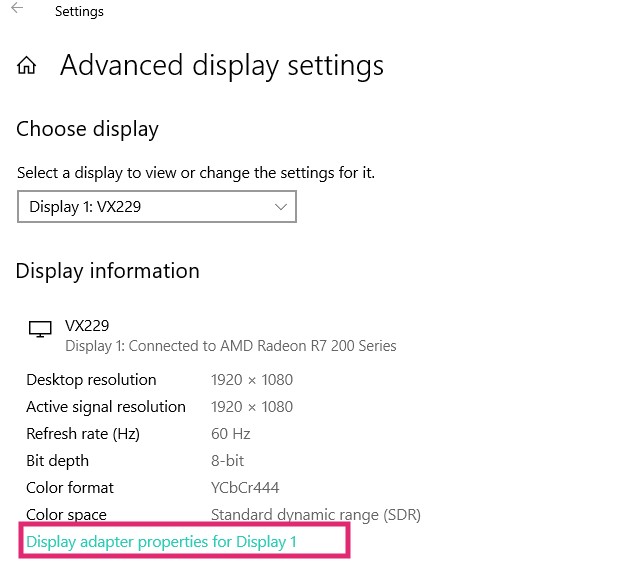
- To be noted, if you are sporting a multi-monitor setup, select the ASUS VG248 monitor from the ‘Choose Display’ dropdown menu in that page first
- Now, a new popup up window will appear
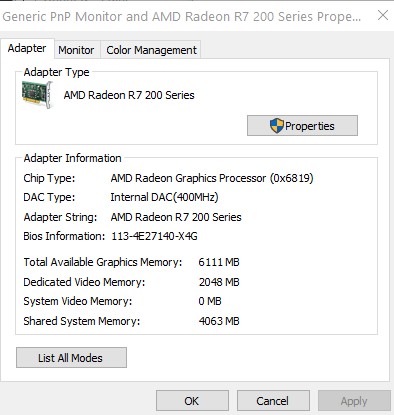
- You have to click on the ‘Monitor’ tab from the new popup window
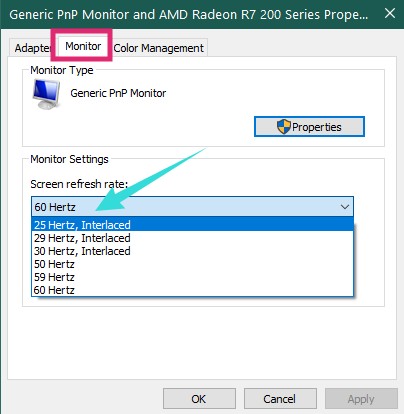
- And, then select the 144 Hz refresh rate from under the ‘Screen refresh rate’ dropdown menu
- Finally, click on the ‘Apply’ In doing so, a notification will appear, click on the ‘Keep Changes’ option and save the changes
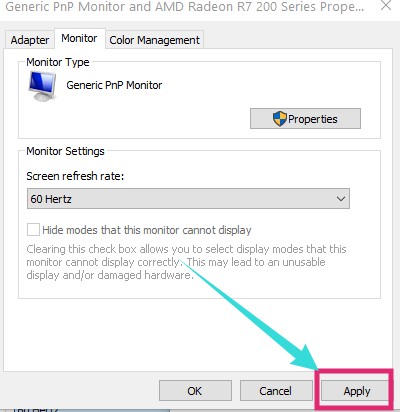
That is it! You have enabled 144 Hz on your ASUS VG248/QE monitor using the default ‘Windows Display Setting’ method.
Method #2 For the NVIDIA GPU Users:
This is the method for those who use NVIDIA GPUs. If the previous method did not work for you, you can try this one out.
- First, right-click on the desktop on your Windows PC
- Next, click on the ‘NVIDIA Control Panel’ option from the popup menu
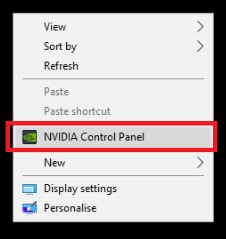
- Now, click on the ‘Change resolution’ option from the left sidebar
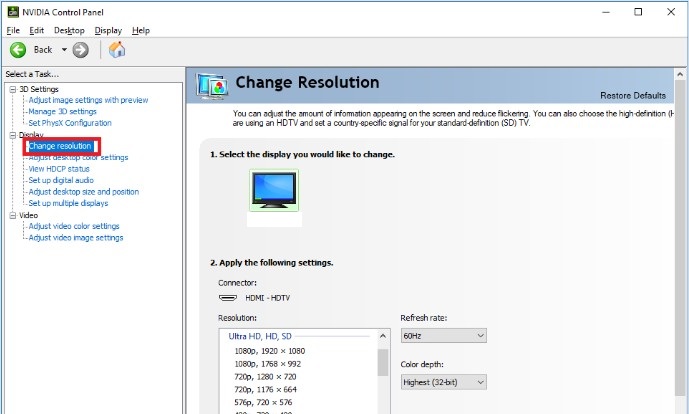
- Next, select the 144 Hz refresh option from the dropdown menu named ‘Refresh rate:’ that will be on the main window
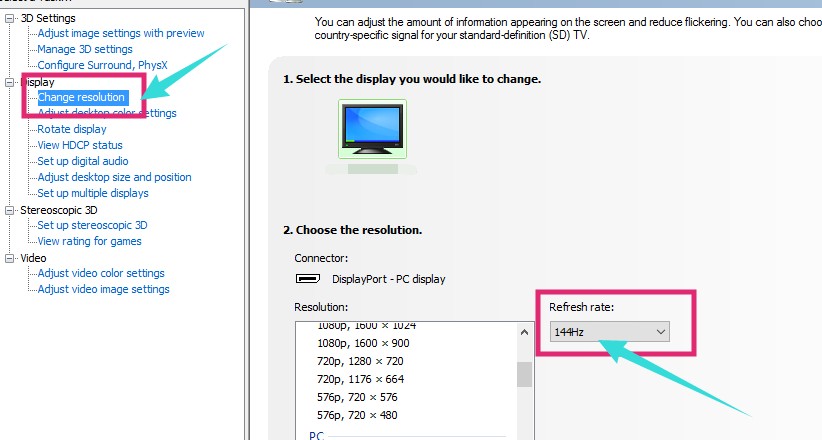
- Finally, click on the ‘Apply’ button from the bottom right corner of the window
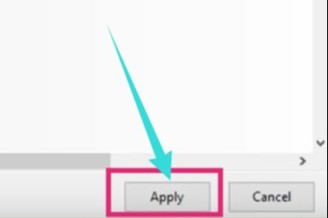
- Next, click on the ‘Adjust desktop size and position’ option from the left sidebar
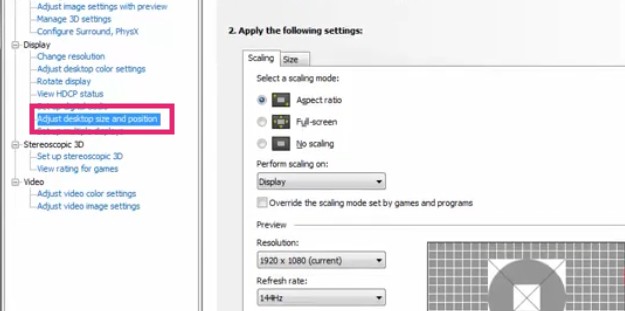
- And, select the 144 Hz refresh rate from under the ‘Refresh rate:’ menu from the main window
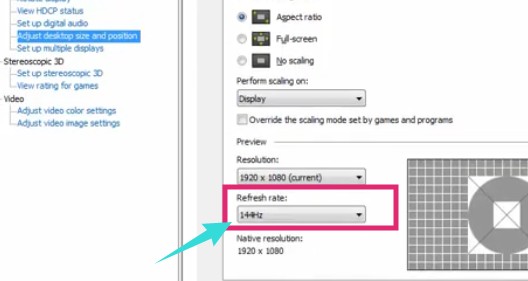
- Also, don’t forget to click on the ‘Apply’ button to save the changes
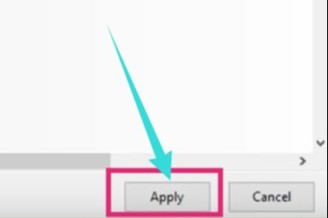
Now, you know how to enable the 144 Hz refresh rate on ASUS VG248QE using the NVIDIA Control Center.
Method #3: For the AMD GPU Owners:
As you might have already guessed that this method is for the AMD GPU owners. So, here we go…
- First of all, right-click on the desktop on your Windows PC
- Next, click on the ‘AMD Radeon Settings’ option from the popup menu
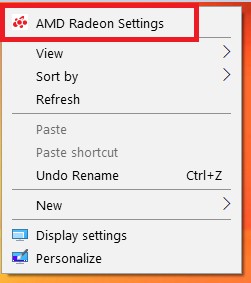
- Now, click on the ‘Display’ button from the newly opened ADM Radeon Settings Window
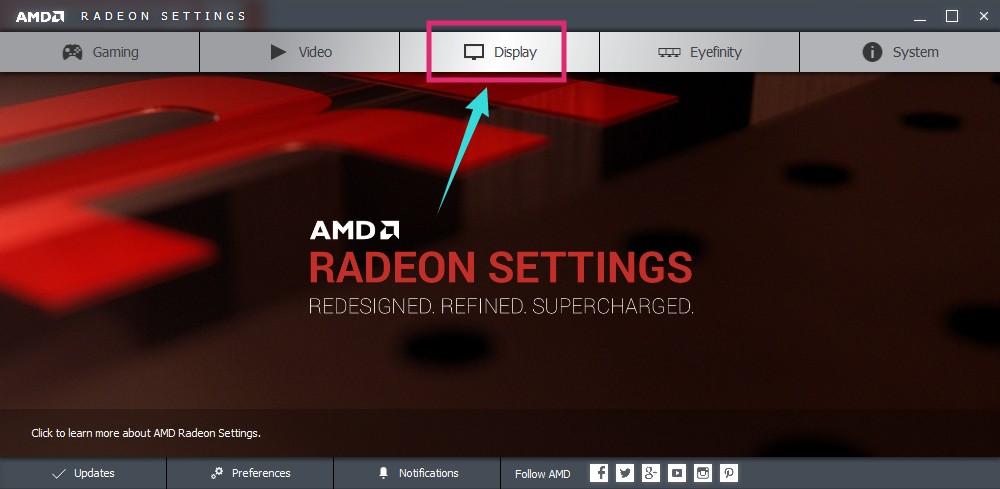
- Next, click on the ‘Additional Settings’ option from the top right corner of the screen
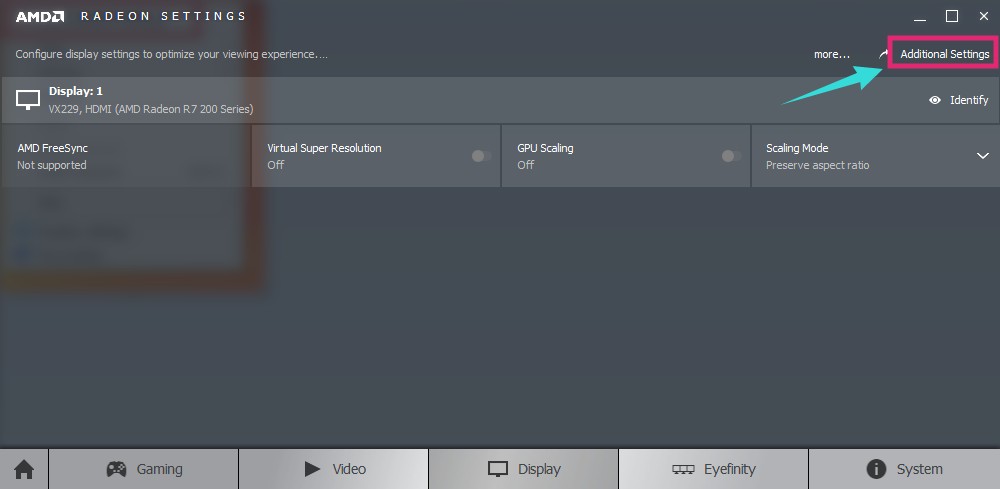
- It will open the ‘Radeon Additional Settings’ window in the background
- Now, click on the ‘Properties (Digital Flat-Panel)’ option from under the ‘My Digital Flat-Panels’ option from the left sidebar. Most of the time, it will automatically open into this tab. So might not even have to click on these options mentioned earlier
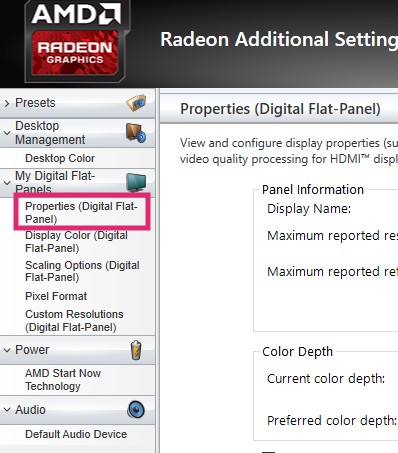
- To be noted, depending on the version of your AMD Driver, you might not find the options mentioned above. Rather, you might have to click on the ‘Desktop Management’ option from under the ‘Desktop Properties’ option from the left sidebar
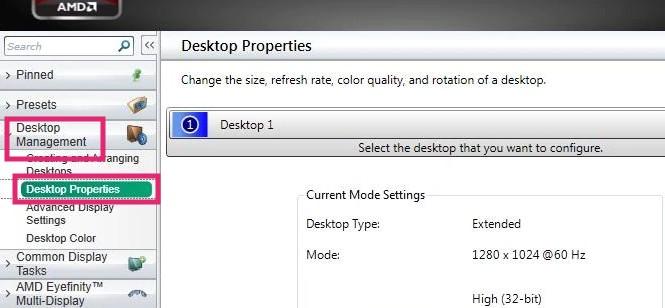
- Whichever option you have, it will open the display settings on the main window. So, select the 144 Hz refresh rate from under the ‘Refresh rate:’ dropdown menu
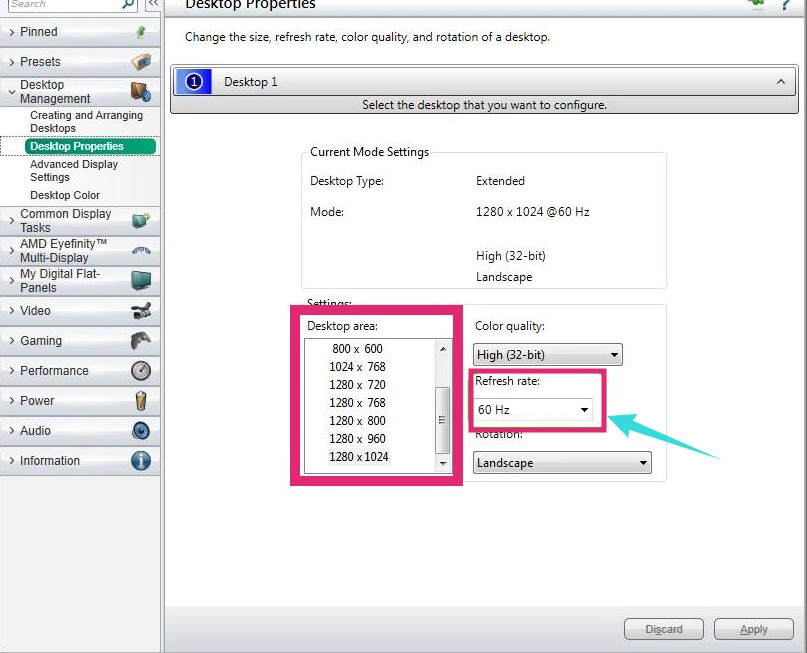
- And, click on the ‘Apply’ button from the bottom right corner of the screen to save the changes
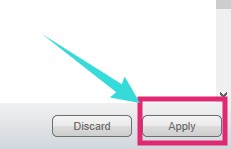
Wrapping it Up – Enabling 144 Hz on ASUS VG248 Monitor:
In this post above, we have discussed the process of enabling the 144 Hz refresh rate on the ASUS VG248QE monitor. You can see that it is a simple process to set the default refresh rate to 144 Hz. However, you have to use either a DisplayPort cable or a Dual-Link DVI cable to be able to enjoy your monitor with the 144 Hz refresh rate.
So, if you were using HDMI or Single-Link DVI cable earlier, you have to replace it with a compatible cable in the first place for enabling the 144 Hz refresh rate. We hope the step by step guides above have helped you to know how to enable 144 Hz on ASUS VG248 monitor.
So, are you using your ASUS VG248QE monitor to its full potential? You can share your thoughts in the comments section down below!