How to stop mouse from going to second monitor? That’s the question of the day here at The Monitor Monitor and we noticed a lot of people asking it. You be surprised that there are cases when you DON’T want the mouse to move to second screen, so this is The Monitor Monitor take on solving this issue.
multi-monitor setup is great. It can help to improve the productivity of a user to a great extent. With multiple monitors, you can easily move the mouse freely from one monitor to another. It can be easily done when you move the mouse cursor to the edge of a monitor to move it to the next one.
However, in some special instances, you might not want to move the mouse to the second monitor. For instance, if you are playing games, or want to scroll a webpage, or just need to click on the ‘Show Desktop’ button on one of your monitors. In that regard, you will want to stop the mouse pointer from going to the second monitor.

So, are you also facing the same annoying issue that your mouse pointer accidentally moves to the next monitor? Luckily, we have some great solutions for you. And, we will let you know how to do it in details and step by step manner in this post.
So, let’s get to the main part…
How to Stop Mouse from Going to Second Monitor
Using Third-Party Software:
There are a lot of softwares available for preventing your mouse pointer to go to the second monitor. Most of these softwares are lightweight and free. However, there are some which you would need to buy. That is why we will share both the free and premium softwares for locking your mouse cursor to one monitor in the following section.
Cursor Lock:
This is a free tool. And as the name suggests, it will confine your mouse pointer to only one monitor. However, it also comes with a few more features for dual monitor setup. Let’s learn how to use this piece of software.
Steps to Follow:
- Download and install ‘Cursor Lock’ in your PC
- Launch the app by double-clicking on the ‘Setup Cursor Lock’ shortcut
- Now, checkmark the ‘Open Program’ option and browse to the location of the game/program you want to run without your mouse pointer going to the second monitor
- Next, you have to click on the ‘Create Shortcut’ button from the bottom right corner of the app
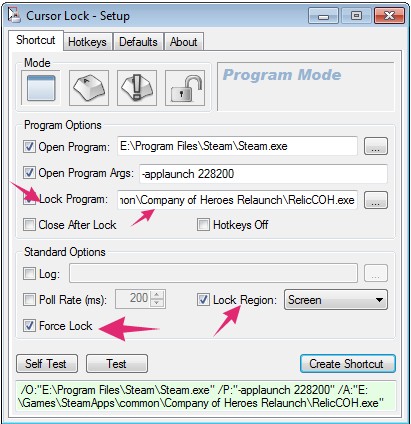
- In doing so, a new shortcut for the program/game will be created on your desktop
- From now on, you can use that shortcut to launch that particular program with ‘Cursor Lock’ enabled
This is the basic setup of ‘Cursor Lock’. But unfortunately, for a lot of games or programs, you might have to enable some advanced settings as well. For instance, you might need to put a checkmark on the ‘Lock Program’ option and browse to the location of the program and select it. Additionally, you might also need to checkmark the ‘Force Lock’ and ‘Lock Region’ options.
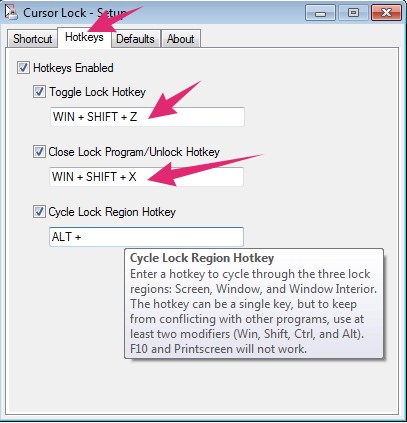
Next, you can also assign some new hotkeys for locking the mouse cursor. You can do that by going to the ‘Hotkeys’ tab. And, then checkmark the ‘Hotkeys Enabled’ option. You can then assign new hotkeys by checkering the ‘Toggle Lock Hotkey’ and the ‘Close Lock Program/Unlock Hotkey’ option.
Dual Monitor Tools:
If you want a simple yet powerful software for managing your dual monitor setup easily, you can try the ‘Dual Monitor Tools’ from source forge. This is a free tool and it does come with a whole lot of features. Here’s how you can use this software for locking the mouse cursor to the primary monitor.
Steps to Follow:
- First, download and install the software from their official website
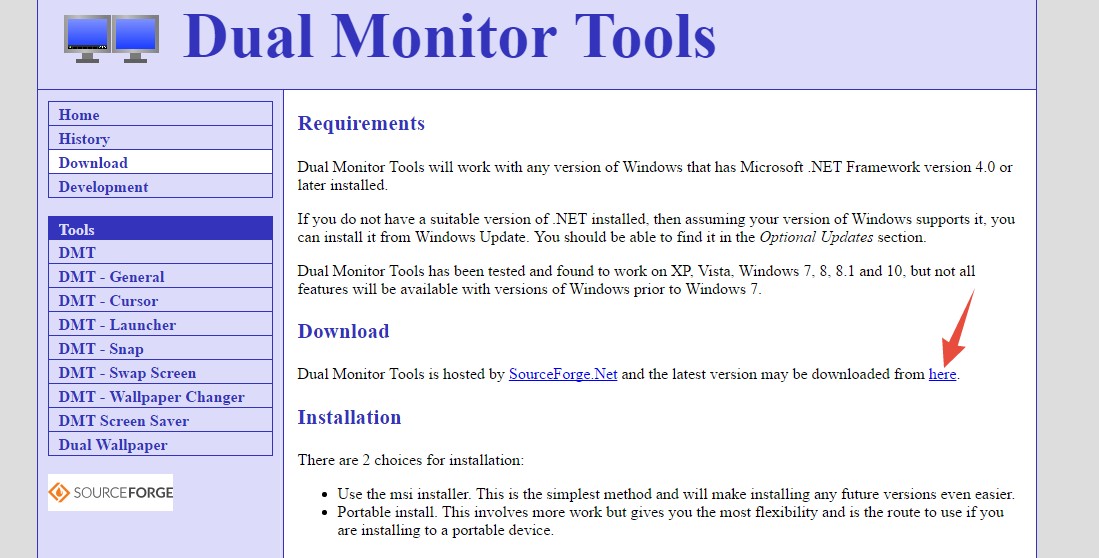
- After you have installed the tool, you can launch that from the start menu. This will be named ‘DMT’
- Once you have clicked on the ‘DMT’ icon from the Start menu, it will be launched in the background
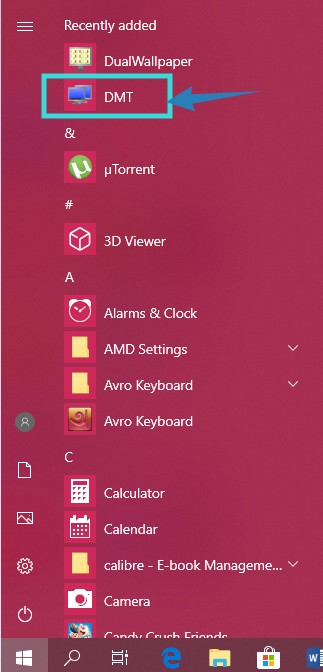
- So, you have to go to the notification area and click on the ‘DMT’ icon from there to reveal the software window
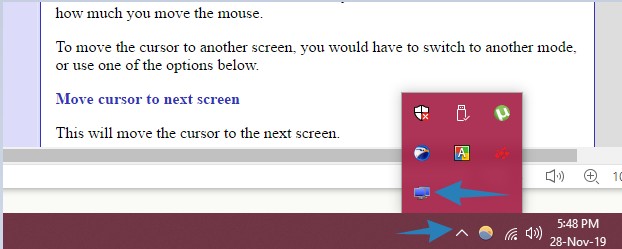
- The software will look like this
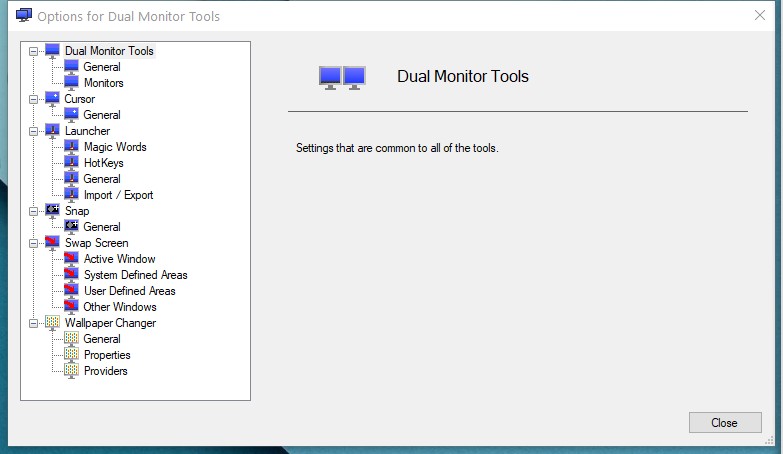
- Now, click on the ‘General’ option from under the ‘Cursor’ menu in the software
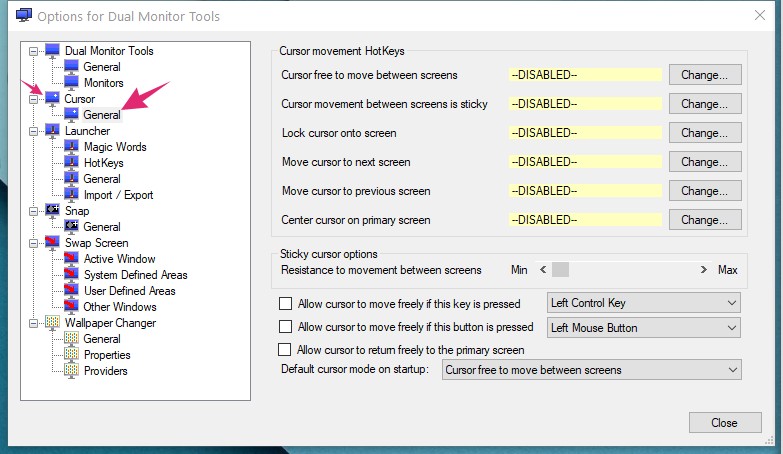
- Then click on the ‘Change’ button from next to the option ‘Lock cursor onto the screen’
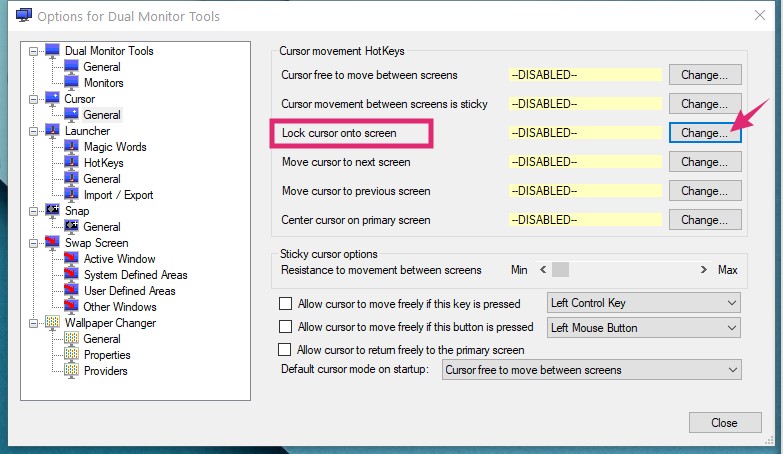
- In doing so, a new pop up window will appear. You have to checkmark on the ‘Enable this Hotkey’ option there
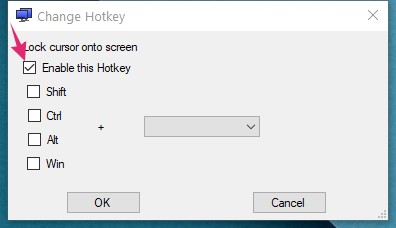
- Now, you can assign a new hotkey as you like. For example, we have used ‘Shift+Alt+5’ here
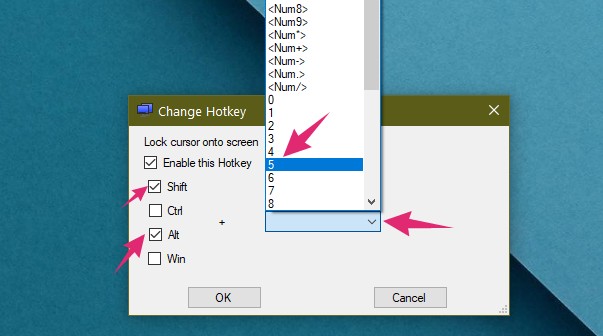
- Lastly, click on the ‘OK’ button to save the changes
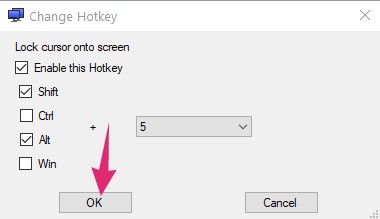
So from now on, once you use the hotkeys you have just set up, your mouse pointer will be confined to the screen it is at that moment. With the help of the ‘DMT’ software, you can do a lot more. Even, you can set up the cursor mode on startup. So, every time you start up your computer, you don’t have to trigger the hotkeys. Here’s how to do it…
Steps to Follow:
- First, you have to go to the ‘General’ option under the ‘Cursor’ menu
- Then, at the bottom of the page, you will find an option named ‘Default cursor mode on startup’. From the dropdown menu, you will have 3 options to choose from
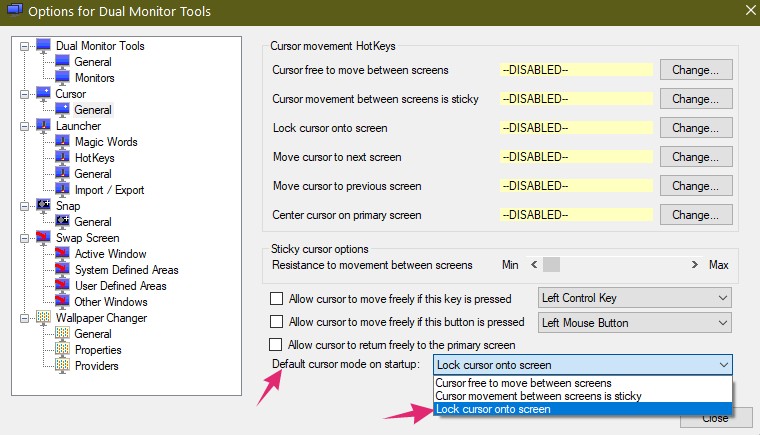
- If you want to lock the cursor movement, you can select the ‘Lock cursor onto screen’
There you have it. This is how you will set up the ‘Dual Monitor Tools’ software to stop mouse cursor from going to the second monitor.
Use the Windows Display Settings to Stop Mouse from Going to Second Monitor:
Till now, we have learned how to use third party software to prevent your mouse pointer from going to the second monitor. However, if you want to accomplish this without any third-party software, we have a little trick for you. This is very easy to perform and you can do it on your Windows computer without any issues.
Steps to Follow:
- Right-click on the desktop and click on the ‘Display Settings’ option in Windows 10. For Windows 7, click on the ‘Screen Resolution’ option
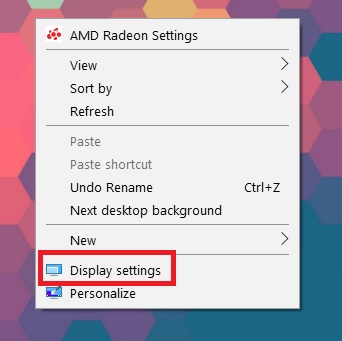
- On the next page, you will see something like this image. Here you will see the current alignment of your dual monitor system
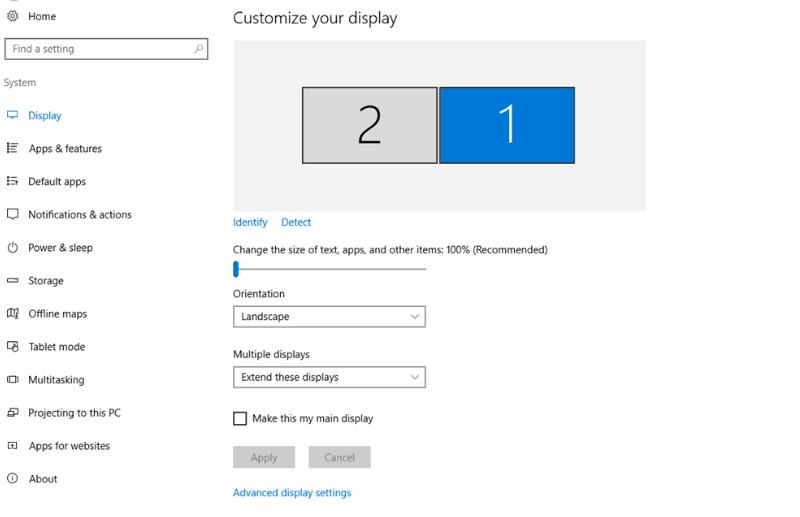
- Typically, it will be side by side. And, that is why when you move your mouse to the side of one monitor it goes to the next one
- So, click on the virtual monitor icon on which you want to keep the mouse pointer to select it
- Then drag the virtual monitor icon and arrange it diagonally. Now, it will look like the image below
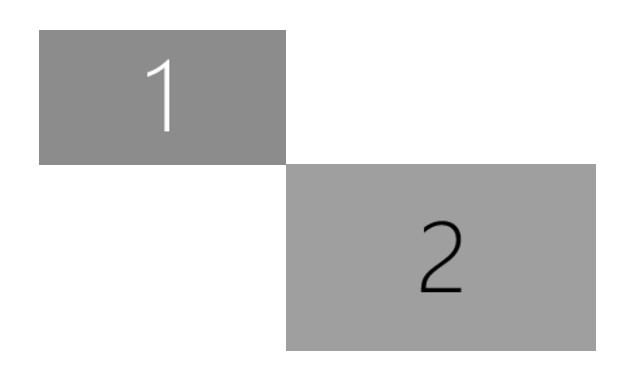
- So from now on, when you move your mouse pointer to the side of the monitor it won’t go to the next monitor. However, whenever you will move the mouse pointer diagonally from one corner to another, it will go to the next monitor
Conclusion:
If you are still with us, then you know all about how to stop mouse from going to second monitor. We have shared some easy fixes here. If you like to use the third-party software, you can follow the first section of the post. On the contrary, you can also try the trick that we shared on the later part of the post. Either way, we hope this post will help you to lock the mouse pointer from going to the second monitor without any hassle.