Z1BR or Z1 Battle Royale formerly known as H1Z1 is a multiplayer battle royal game. This game was first released on Microsoft Windows i.e. for PC. And later, it got a release on the PS4 as well. This is a free-to-play game and in this article we’re going to guide you on how to make H1Z1 run better on your machine.

For that reason, a lot of FPS lovers seem to try this game out. The problem with this game is that it is not well optimized. So, if you have a low-end PC, you might face issues running the game smoothly. This is unfortunate!
For that reason, we are here with a few tips and tricks to make H1Z1 run better on your system. In this guide, you will find multiple methods to try out. If you try these fixes, we hope H1Z1 will run better and smoother on your PC.
So, let’s get to the real deal…
How to Make H1Z1 Run Better – The System Requirements:
Usually, if you have a low-end PC, it would be a problem to run a battle royal shooter like H1Z1 smoothly on your PC. So, it is always better to check if your PC meets the system requirements put by the game developers. Due to this, we will share the system requirement for Z1BR in this section for your convince. So, here we go…
Minimum System Requirements:
- RAM: 6 GB
- Processor/CPU: Intel Core i5 Quad-Core
- OS/Operating System: Windows 7 (64-bit) (Service Pack 1)
- Graphics/GPU: NVidia GeForce GTX 280 or better
- Hard Drive/ HDD Space: About 20 GB available
- DirectX Version: 10
Optimal System Requirements:
- RAM: 8 GB
- Processor/CPU: AMD Phenom II X6 or higher; or Intel Core i5 Quad-Core or higher
- OS/Operating System: Windows 7 (64-bit) (Service Pack 1), Windows 8, or Windows 10
- Graphics/GPU: AMD HD 6870 or higher; or NVidia GeForce GTX 560 or better
- Hard Drive/ HDD Space: About 20 GB available
- DirectX Version: 10 or higher
These are the latest system requirements for playing Z1BR without any issues on your computer. But remember that, the requirements might change anytime with a new update in-game.
Also, some PCs might be able to run the game even if it doesn’t meet the minimum system requirements. On the flip side, due to inevitable reasons, your PC might not be able to run this game even if it meets the optimal system requirements.

However, let’s say, your PC comes with the recommended configuration. Now, let’s see how to make H1Z1 run better by applying some tweaks.
Tweak the Game Resolution:
If you are running the game in default settings, then the resolution is at the highest setting. And, it might impact the quality of the gameplay. So, it is better if you reduce the resolution. Here’s how to do it.
Steps to Follow:
- While you are on the H1Z1 game, press the ‘ESC’ key from your keyboard to access the Game Window
- Next, select the ‘Settings’ options from there
- Navigate to the ‘Graphics Tab’ and reduce the resolution to a lower setting
Now, play the game and see if it runs better.
Tweak the Graphics Quality:
Be default, the H1Z1 will start with the highest overall graphics settings. It is done to give the gamers a rich and improved gaming experience. However, for the low-end PCs, it will be a nightmare. To run the Z1BR smoothly, you can lower the graphics settings in-game.

There are two ways to do that. The first one is to do it from outside of the game and the second one is from the in-game menu. We will cover both of these methods in a detailed manner in this section. So, let’s roll…
From the game files (outside):
- Launch the Z1BR/H1Z1 game on your PC
- While you are on the main page, don’t proceed to click on the ‘Play’ button
- Rather, click on the ‘Gear/Advanced Tools’ icon from that page
- Next, select the ‘Open Game Directory’ option
- Then, from the game directory, open the file named ‘UserOptions.ini’
- At this moment, you will have to change some settings from the ‘UserOptions.ini’
- There will be a lot of options, you just need to tweak the following ones
- From the [Display] section
- HDPixelPlus=0.750000
- From the [Rendering] section
- EffectsQuality=1
- ShadowQuality=1
- TextureQuality=1
- ModelQuality=1
- FogShadowsEnable=0
- AO=0
- LightingQuality=0
- VSync=0
- FloraQuality=1
- ParticleLOD=0
From in-game settings:
You can also reduce the graphics settings from the game. And, we would recommend this method more than the previous one. So let’s see how this works…
- Press the ‘ESC’ button while you are on the game to bring up the ‘Game Window’
- Next, select the ‘Settings’ option
- From the Graphics Tab, tweak the ‘Overall Quality’ from high to low
Now, this way, your in-game graphics quality will take a hit. But to run the game smoothly on your low-end PC, you have to sacrifice a little bit.
Tweak the Render Distance:

If you are facing lag or frame rate drops in the game, then you can also fine-tune the render distance. Here’s how to do it…
From outside the game:
- Open the H1Z1 game on your PC
- Now, log in to your account but don’t hit the Play button yet
- Click on the ‘Gear’ icon aka ‘Advanced Tools’ icon from that page
- Select the ‘Open Game Directory’ option
- Next, open the file name ‘UserOptions.ini’
- From that file, you have to tweak the following option
- From under the [Rendering] section
- Render Distance=1500.00000
From in-game:
- Press the ‘ESC’ button while you are on the game to bring up the Game Window
- Next, select the ‘Settings’ option
- From the ‘Graphics Tab’, lower the render distance settings
Update the Graphics/GPU driver:
If you have done all of this and don’t see any improvement, you can try to update the graphics driver to the latest version. If you already have an updated GPU driver installed, you can skip this step. Head over to the official website for your particular GPU to update the drivers.
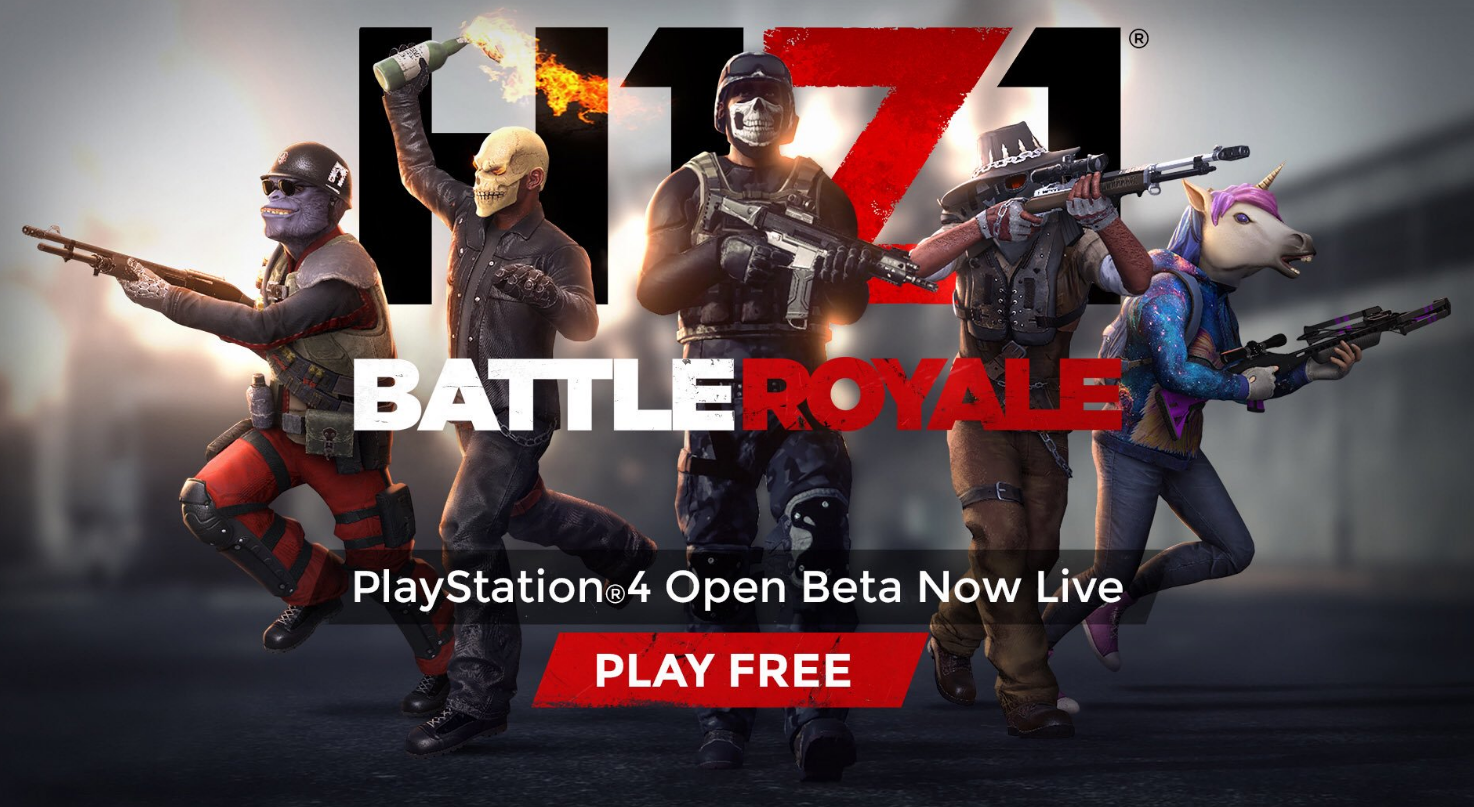
Here are a few links of the most popular GPU drivers:
- For Intel GPU: https://downloadcenter.intel.com/product/80939/Graphics-Drivers
- For Nvidia GPU: http://www.geforce.com/drivers
- For AMD GPU: http://support.amd.com
You will find all the necessary instructions to install your graphics driver on these websites.
Some Additional Tips on how to make H1Z1 run better:
You can also try to change the Full-screen mode to Windowed for the better gaming experience. To do that you can change the [Display] setting. Here’s what to do…
- Navigate to the Open Game Directory option as we told you earlier
- Then, open the file name ‘UserOptions.ini’
- From that file, you have to tweak the following options
- From under the [Display] section
- FullscreenMode=Windowed
- Mode=Windowed
There you have it. If you are facing issues running the H1Z1 or Z1BR smoother on your PC, you can try these aforementioned methods to improve the gameplay experience.